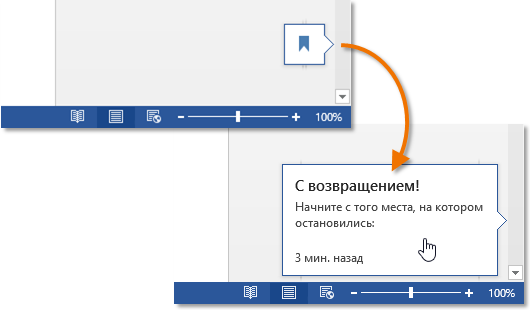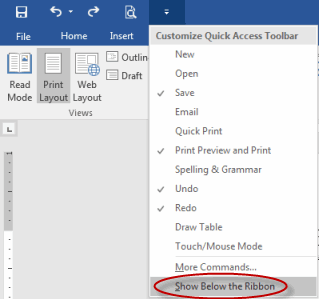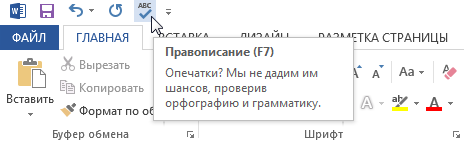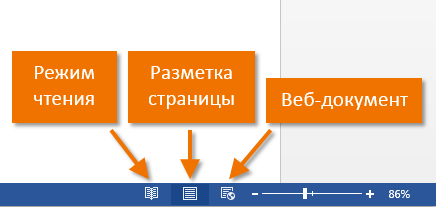在本課中,我們將同時查看 Microsoft Word 界面的 3 個元素。 儘管它們的重要性不如 Backstage 視圖或功能區等,但它們同樣有用。 在本課的後面,您將學習如何將有用的命令(甚至從後台視圖)添加到快速訪問工具欄,以及如何在 Word 中使用文檔視圖。
快速訪問工具欄
快速訪問工具欄允許您訪問 Microsoft Word 的基本命令,無論哪個選項卡當前處於活動狀態。 命令默認顯示。 節省, 取消 и 重試. 您可以添加您選擇的任何其他命令。
如何將命令添加到快速訪問工具欄
- 單擊快速訪問工具欄右側的箭頭。
- 從下拉菜單中,選擇您要添加的命令。 如果必要的命令不在列表中,請單擊該項目 其他球隊.
- 該命令將出現在快速訪問工具欄上。

統治者
標尺位於文檔的頂部和左側。 它用於對齊文檔。 如果需要,您可以隱藏標尺以節省屏幕空間。
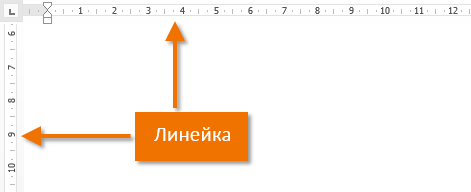
如何顯示或隱藏標尺
- 點擊 瀏覽.
- 勾選方塊 統治者 顯示或隱藏標尺。

文檔查看模式
Word 2013 具有多種影響文檔顯示的查看模式。 文件可以在 閱讀模式, 頁面標記 或如何 網絡文檔. 在 Microsoft Word 中執行各種任務時,功能可以派上用場,尤其是在準備要打印的文檔時。
- 要選擇查看模式,請在文檔的右下角找到相應的圖標。

閱讀模式: 在這種模式下,所有與編輯相關的命令都被隱藏,即文檔全屏顯示。 箭頭出現在屏幕的左右兩側,您可以使用它們滾動瀏覽文檔。
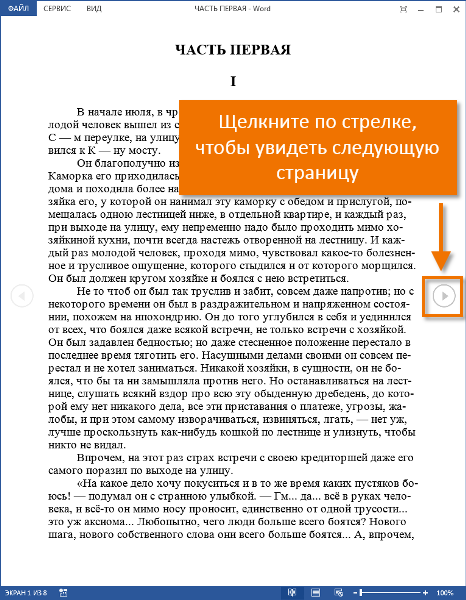
頁面佈局: 此模式用於創建和編輯文檔,默認啟用。 頁面之間的中斷是可見的,因此您可以了解文檔將以何種形式打印。
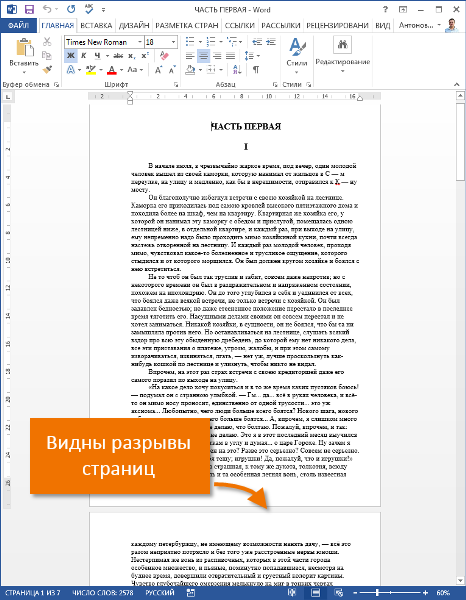
網絡文檔: 此模式刪除所有分頁符。 借助此模式,您可以可視化文檔在網頁格式中的外觀。
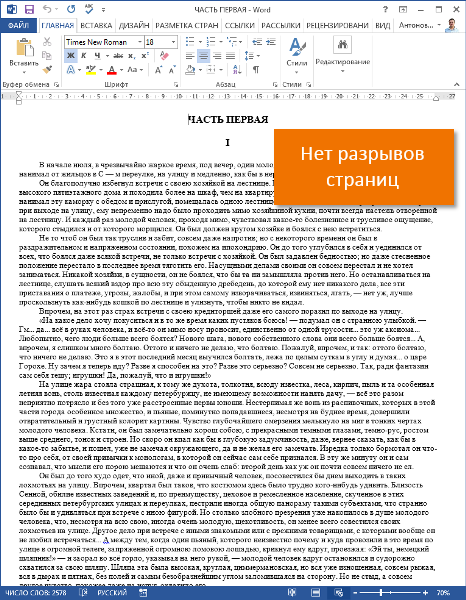
Word 2013 有一個新的方便的功能 - 閱讀簡歷. 如果文檔包含許多頁面,您可以從上次離開的位置打開它。 打開文檔時,請注意將出現在屏幕上的書籤。 當您將鼠標光標移到它上面時,Word 會提示您從之前離開的位置打開文檔。