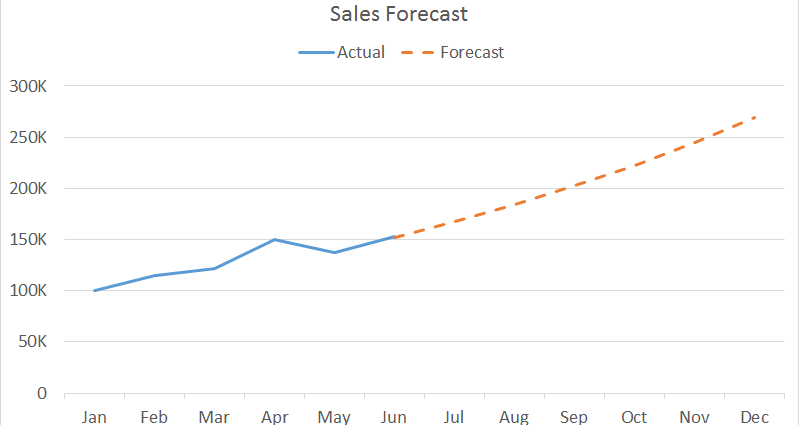你喜歡在你的一些圖表上添加這種從圖形的 X 和 Y 軸上的點的視覺投影線的想法嗎?
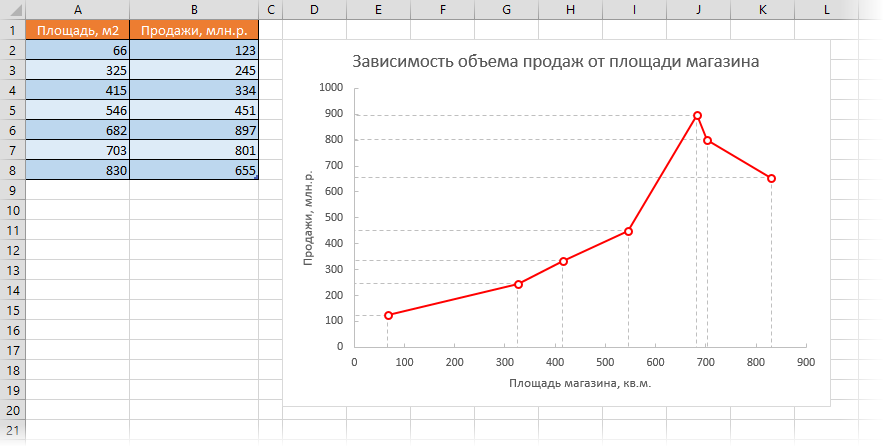
看起來不錯,對吧? 實現這一點非常容易。
讓我們先建立一個圖表。 選擇包含源數據的範圍(在我們的示例中,表 A1:B8)和選項卡上 插入 選擇 點綴(散點) 與點之間的連接段:
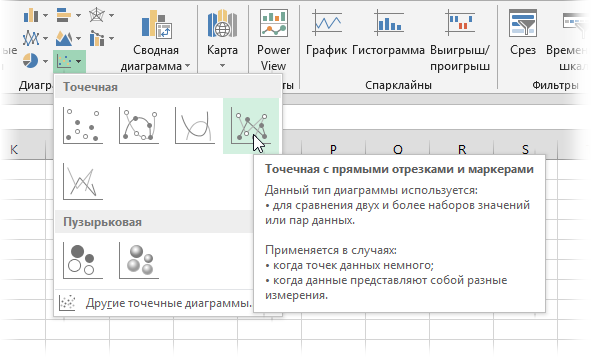
現在讓我們在圖表的點上添加誤差線。 在 Excel 2013 中,這可以通過啟用複選框使用圖表右側的加號按鈕來完成 錯誤條:
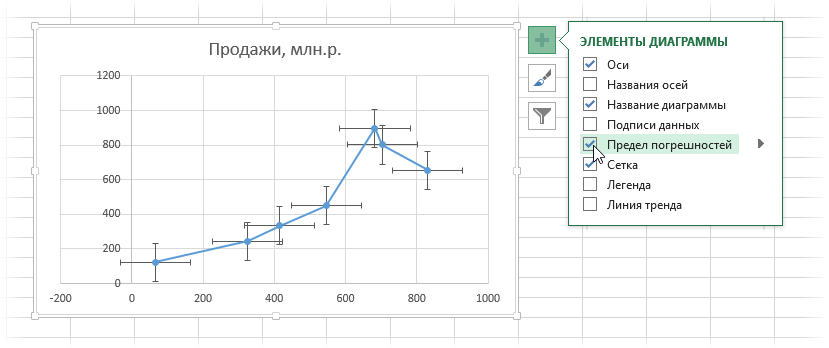
在 Excel 2007-2010 中,這可以通過在選項卡上選擇來完成 佈局 按鍵 錯誤條.
通常,這些十字形“晶須”用於在圖表上直觀地顯示精度和測量誤差、公差、振盪走廊等。我們使用它們來降低軸上每個點的投影線。 為此,首先選擇垂直的“晶須”並按下鍵盤快捷鍵 Ctrl + 1 或右鍵單擊它們並選擇命令 格式化垂直誤差線. 在打開的窗口中,您可以更改它們的顯示設置和大小。
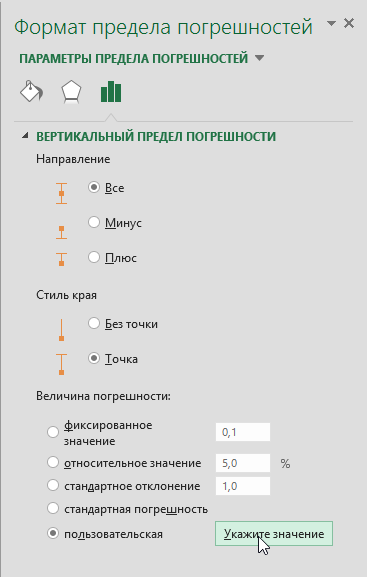
選擇一個選項 自定義(自定義) 然後按下按鈕 設定值. 在打開的窗口中,我們設置一個正誤差值(上“須”)= 0,作為負值(下“須”)我們選擇沿 Y 軸的初始數據,即範圍 B2:B8:
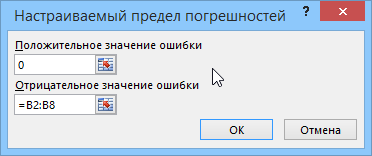
點擊後 OK 上面的“鬍鬚”應該消失,下面的“鬍鬚”應該正好延伸到 X 軸,描繪出投影線:
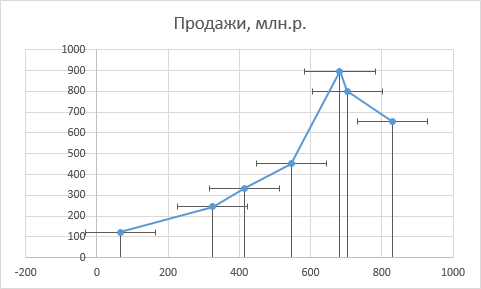
仍然以完全相同的方式對水平誤差重複此過程,指定誤差的正值 =0,負值作為範圍 A2:A8:
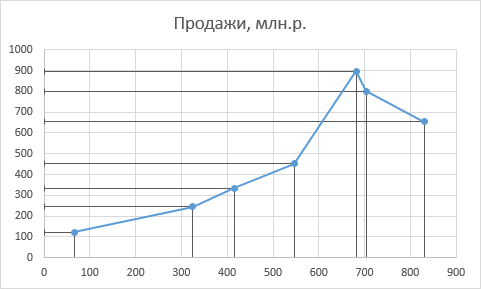
可以通過使用命令右鍵單擊它們來調整線條的外觀 垂直(水平)誤差條的格式(Format Error Bars) 並為它們選擇顏色,用虛線代替實線等。
如果您在 X 軸上有日期,那麼在調整水平誤差限制的大小後,刻度很可能會沿 X 軸“移動”,您需要通過右鍵單擊軸並選擇來調整其最小限制命令 格式軸 或按鍵盤快捷鍵 Ctrl + 1:
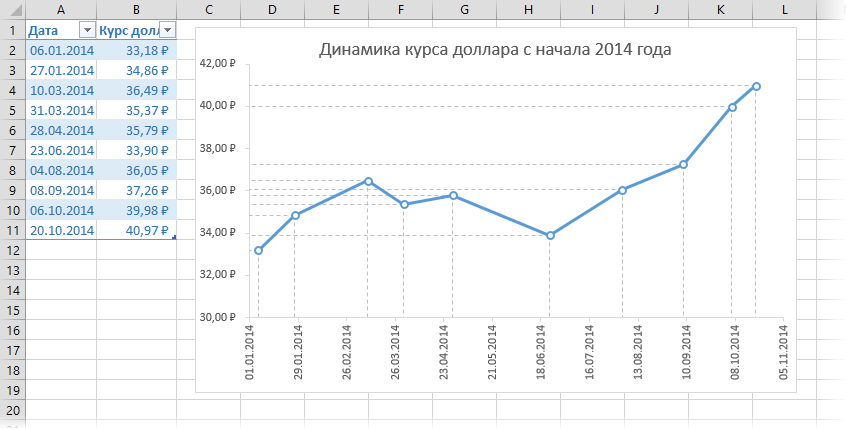
- 如何構建交互式“實時”圖表
- 如何使用源數據自動以單元格顏色為圖表著色
- 如何構建瀑布圖