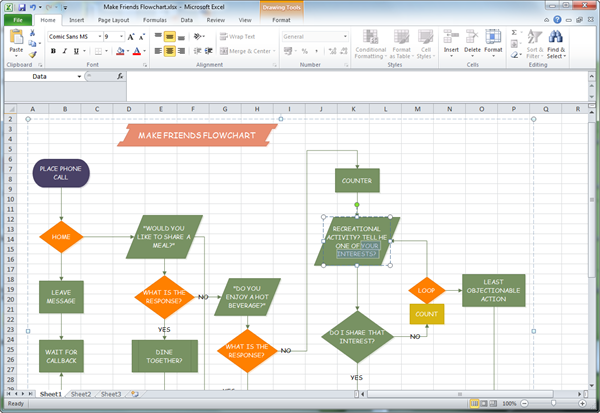您是否曾經被賦予創建流程圖以映射組織中的業務流程的任務。 一些公司支付昂貴的、高度專業化的軟件,只需幾個步驟和點擊即可構建流程圖。 其他企業更喜歡使用現有的工具,一旦你學會了這些工具,它們就會變得同樣簡單。 其中之一是 Excel。
計劃你的步驟
由於流程圖的目的是標記事件的邏輯順序、正在做出的決策以及這些決策的結果,因此大多數人發現最好以流程圖的形式來表示這一點。 如果他們花幾分鐘時間來整理他們的想法,他們會發現這樣做會容易得多。
確實如此。 如果你的想法沒有經過足夠的思考,那麼流程圖就不會很好。
因此,在直接創建流程圖之前,建議做一些註釋。 他們進行的形式並不那麼重要。 最主要的是列出過程的每個階段,以確定每個決定及其後果。
設置項目
- 轉到“插入”選項卡,您將在其中找到“形狀”元素。
- 之後,將出現按組組織的形狀列表。 接下來,您需要查看所有這些,直到找到“流程圖”組。
- 選擇所需的元素。
- 要添加文本,請右鍵單擊元素並從上下文菜單中選擇“更改文本”。
最後,在 Formatting 功能區上,您需要為流程圖選擇樣式和配色方案。
選擇所需元素後,您必須為特定項目添加下一個元素並繼續,直到顯示每個階段。
然後必須標記顯示流程圖每個元素的形狀。 然後查看它的人將了解流程圖的每個元素在其中扮演的角色以及它與其他元素的關係。
每個圖形都執行其標準功能。 如果您錯誤地使用圖表的元素,查看它的人可能會誤解您。
以下是一些最常見的元素:
- 流程圖的開頭或結尾。
- 工作的過程。
- 預定義的過程,例如重複的例程。
- 數據源。 它可以是表格、某種文檔或網站。
- 作出的決定。 例如,它可以是對預執行過程的正確性的控制。 從菱形的每個角可以有線條顯示做出的決定的結果。
訂購元素
將元素放置在正確的位置後,您可以按照以下步驟操作:
- 要在一列中排列元素,您必須通過按 SHIFT 鍵選擇多個元素,然後按每個元素,然後在“格式”選項卡上選擇“居中對齊”。
- 如果您需要在元素之間垂直放置相同的空間,則需要選擇它們,然後在同一選項卡上選擇“垂直分佈”項。
- 接下來,您需要確保所有元素的大小相同,以使圖表更具視覺吸引力。
連接線設置
在“插入”選項卡上有一個“形狀”項,您需要在其中選擇一個箭頭。 它可以是直的或有角度的。 第一個用於直接序列中的元素。 如果您在完成所有動作後需要返回到某個步驟,則使用曲線。
下一步是什麼?
通常,Excel 提供了大量用於圖表的形狀。 有時您可以忽略標準並打開創造力。 這只會受益。