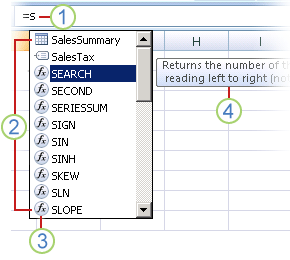內容
有許多有用的功能可以讓您在 Excel 中更輕鬆地工作。 通常,使用表格並手動輸入大量數據需要時間和精力。 正是為了簡化這個任務,Excel 軟件開發人員引入了“自動完成單元格”功能。 在它的幫助下,您可以自動化將數據輸入表格的過程,並確保系統自動替換必要的數據並加快工作和復雜計算的過程。
自動完成的工作原理
如果您需要在工作時自動填充單元格,則需要使用填充標記。 要使用此功能,請遵循以下算法:
- 選擇所需的單元格(將開始自動完成)並將光標移動到其右下角。
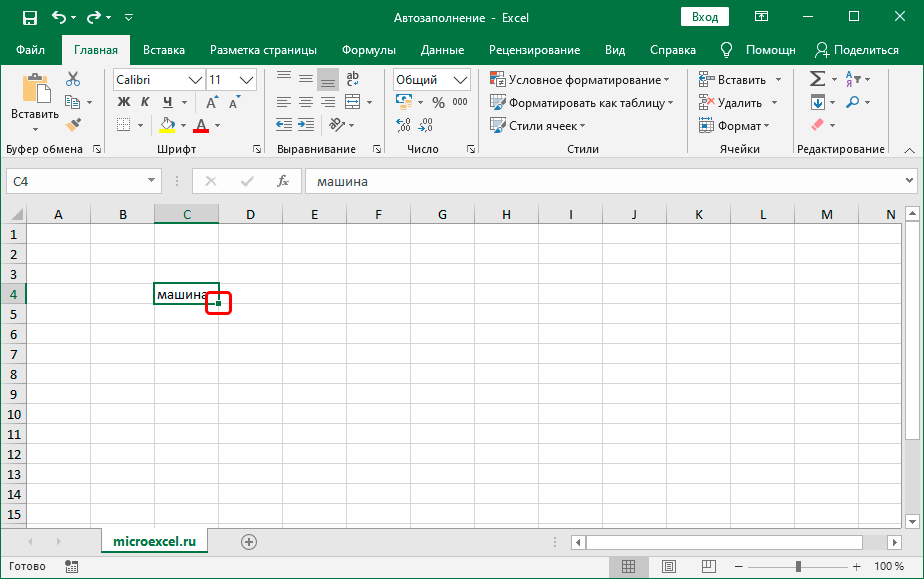
- 等待黑色加號出現(這是“填充標記”)。 按住鼠標左鍵並向下拖動(或向上、向右或向左 - 取決於您需要填充的方向)。
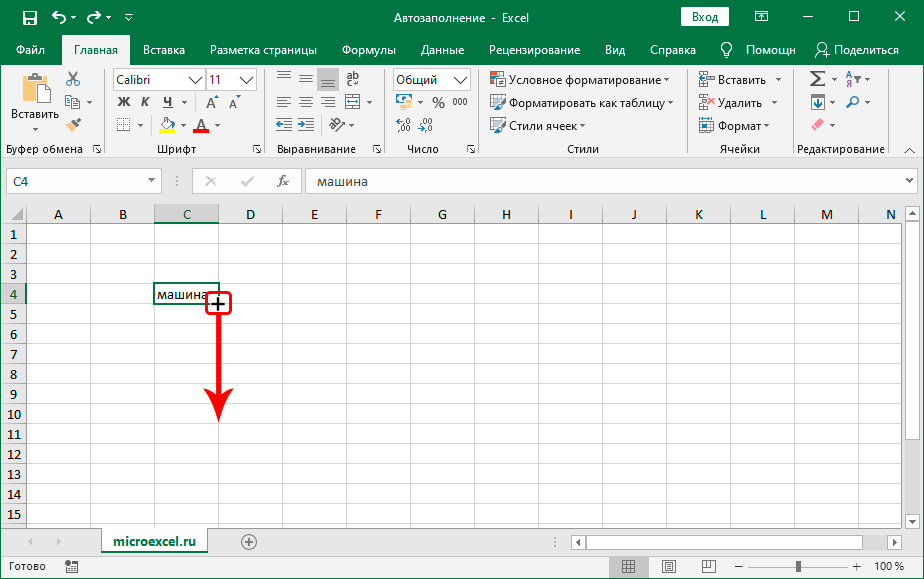
- 將加號拖到最後一個自動完成的單元格,然後鬆開鼠標按鈕。
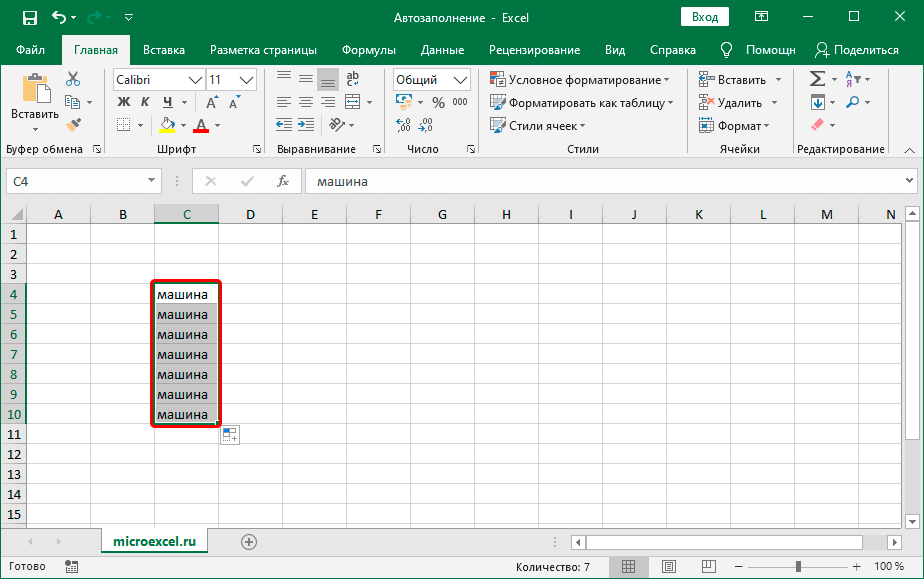
使用“填充標記”自動填充單元格取決於數據。 在我們的示例中,存在已復製到其他單元格的文本。 如果您用數字代替文本並選擇“開始流程” - 所有單元格將按順序編號。
自動填充數字
使用“Marker”方法在表格中填入數字,可以自動實現在所需單元格中放置連續數字。 讓我們以 1 到 25 的數字為例來使用這個函數。 使用以下方法,而不是手動放置 25 位數字:
- 在第一個單元格中,輸入數字 1 並單擊單元格右下角的十字,將其向下拖動到第 25 行。
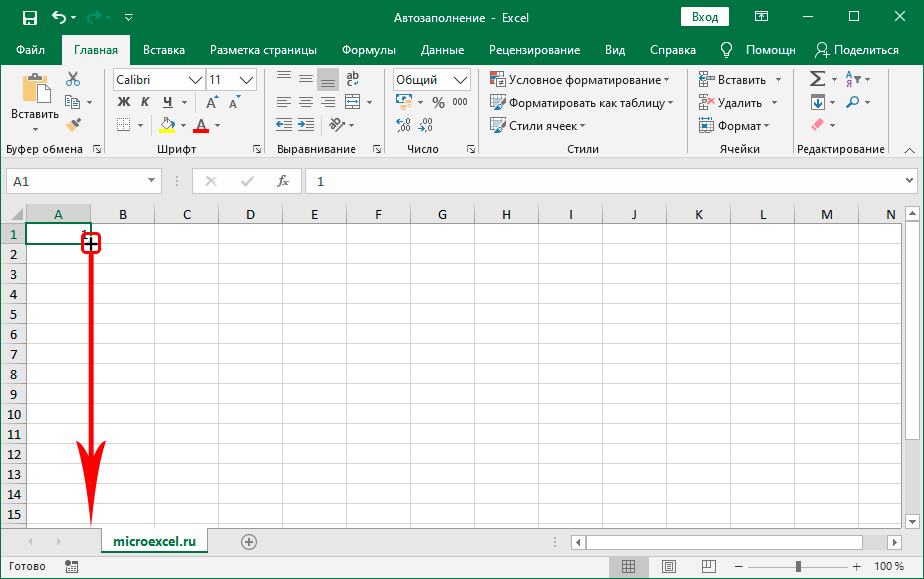
- 釋放鼠標按鈕。 填寫後,所有單元格中自動設置數字 1。 單元格右側出現一個圖標,單擊它並從下拉列表中選擇“填充”。
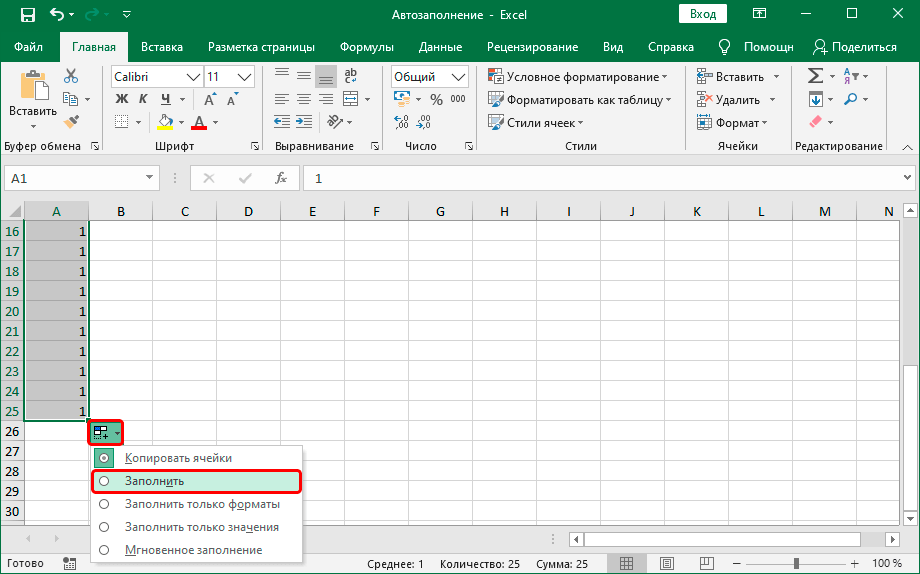
- 通過這種簡單的方式,您可以在 Excel 中的單元格中快速填充您需要的數字,這樣可以節省大量時間。
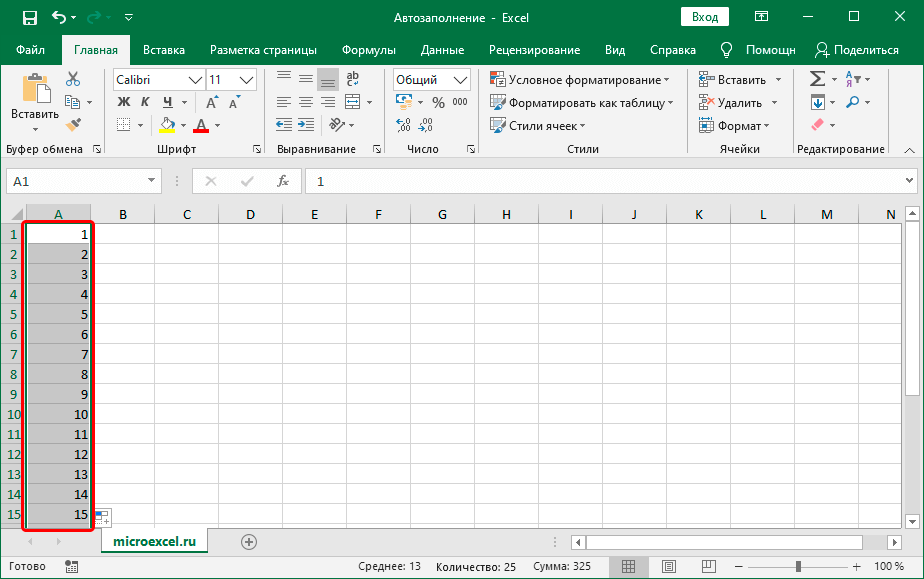
使用“填充”功能
要使用“自動填充”,您還可以使用特殊的“填充”功能。 為此,請按照以下說明進行操作:
- 在特定單元格中輸入您需要的信息,然後按住鼠標左鍵選擇您需要的單元格區域。
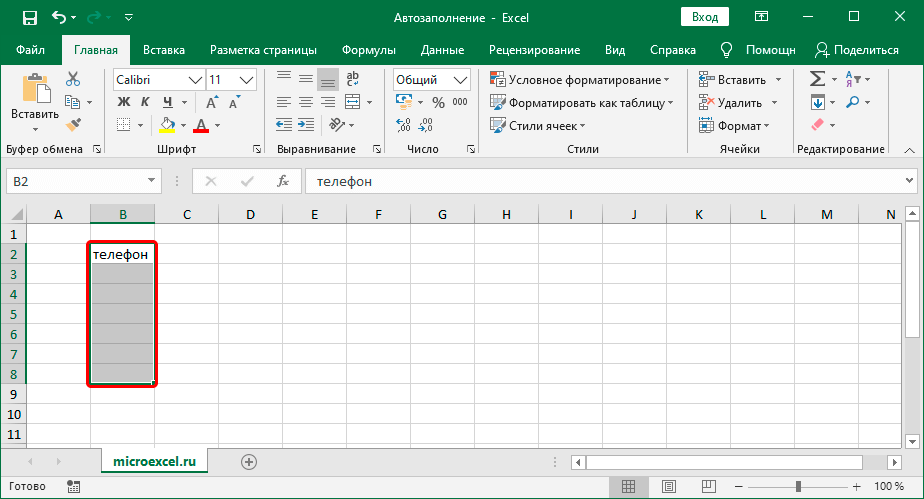
- 在主頁選項卡上,轉到工具組並選擇編輯。 單擊向下箭頭按鈕(這是填充工具)。
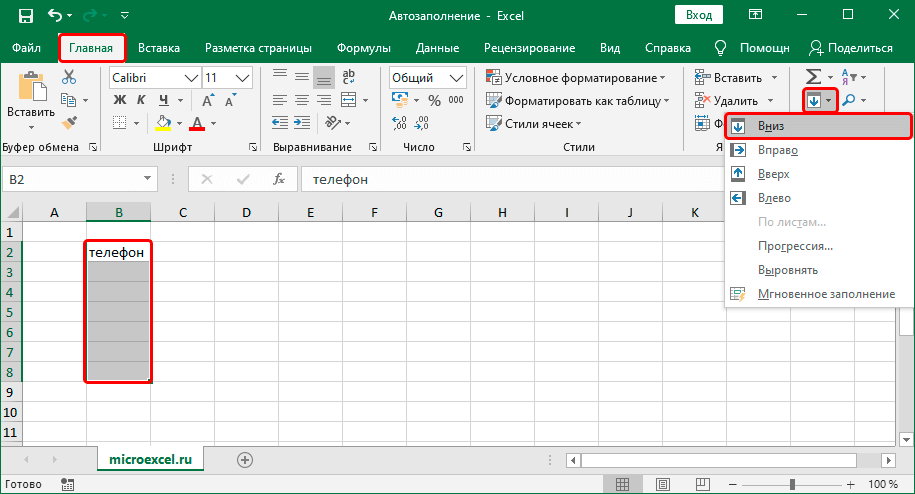
- 因此,也可以在 Excel 表格中使用自動完成功能,這是前面提到的另一種方法。
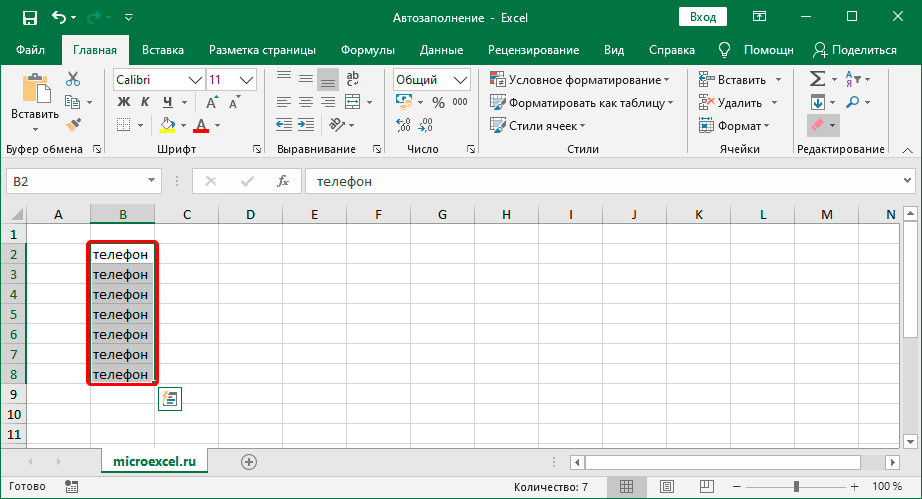
使用公式/函數自動完成單元格
如果您是更高級的用戶,您可以使用另一個常用選項來自動輸入和排列數據。 此選項允許您使用公式填充單元格。 在這種情況下,將考慮特定單元格中的相對和絕對鏈接。
例如,您有自己的商店,或者您是一名聘請的會計師。 您面臨著計算某些產品的收入的任務,同時您擁有每件商品及其銷售的成本。 您可以按如下方式計算總數:
- 在編輯欄中輸入以下組合 =B2*C2 (價格與售出數量的乘積)。
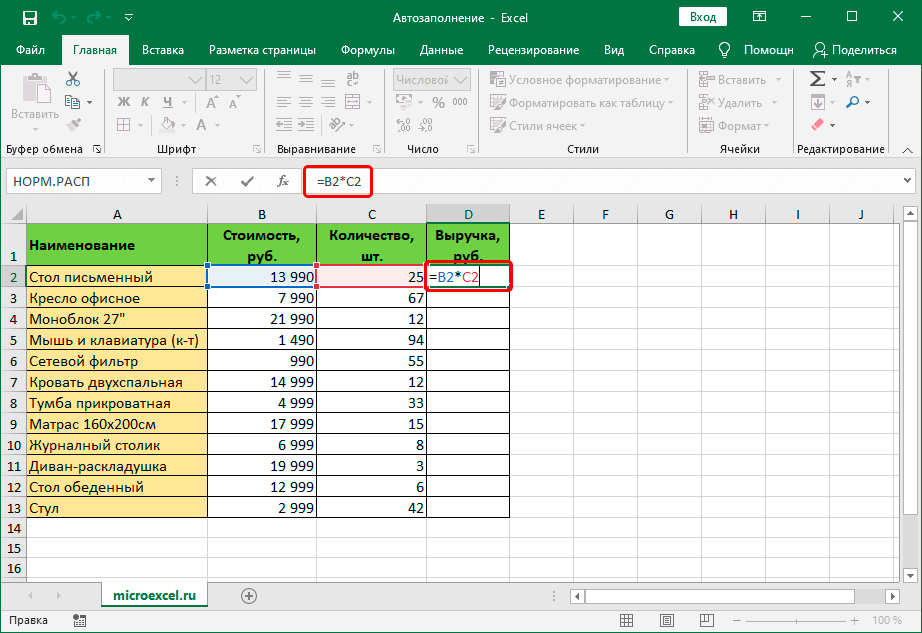
- 輸入公式後,按 Enter。 乘法的結果出現在“收入”字段中。 現在,在該單元格的右下角,用鼠標左鍵按住十字並將其向下拖動到所有必要的行。
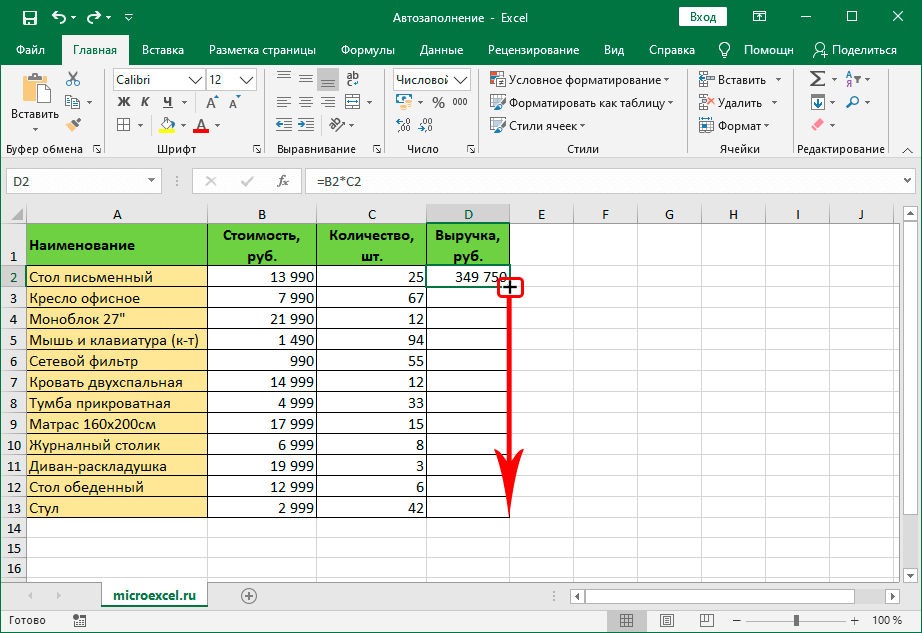
- 該表格具有所有單元格的自動填充結果,您可以查看每個職位的總收入。
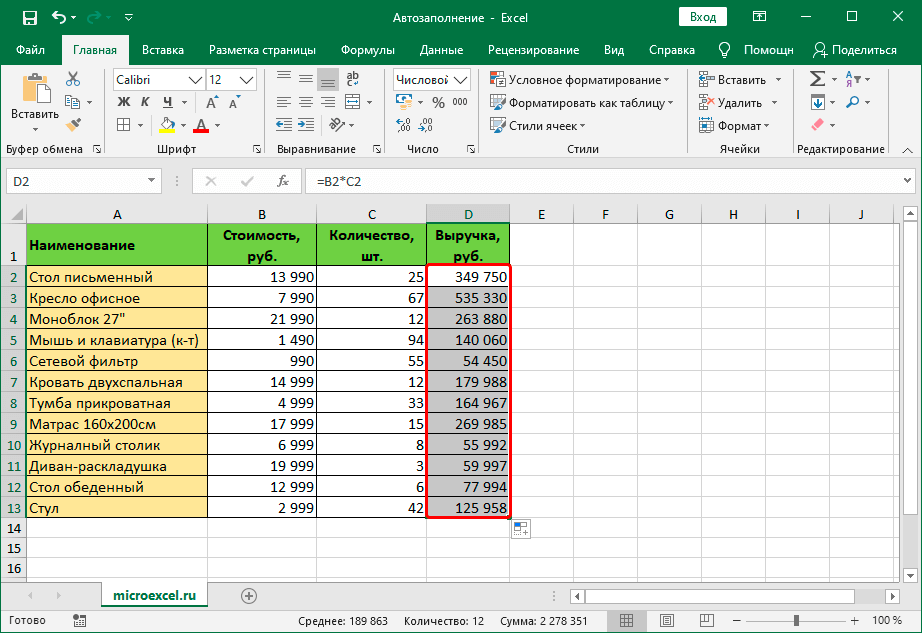
- 如果您單擊任意單元格,則可以清楚地看到程序已分別為每個產品自動插入正確的公式。
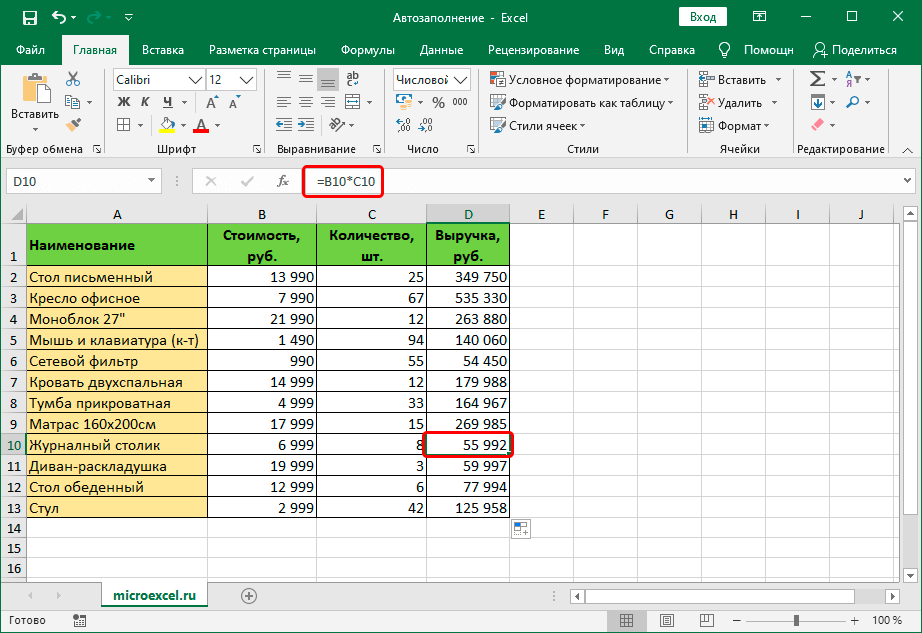
請注意! Excel 中的所有公式必須以等號開頭; 沒有它,公式就變成了沒有進一步操作的文本。
從數據列表中自動填充 Excel
在輸入大量數據時,通常不僅需要輸入數字或日期,還需要輸入標準列表中沒有的其他數據。 例如,您需要按一定順序輸入幾十個城市的名稱,各種商品的名稱或名稱。
- 要自動輸入此類數據,您首先需要按您需要的順序創建一個包含城市名稱(或其他數據)的列表。 為此,請轉到“文件”選項卡,然後轉到“選項”部分,從那裡轉到“高級”選項卡並選擇“常規”部分,單擊“編輯列表”。
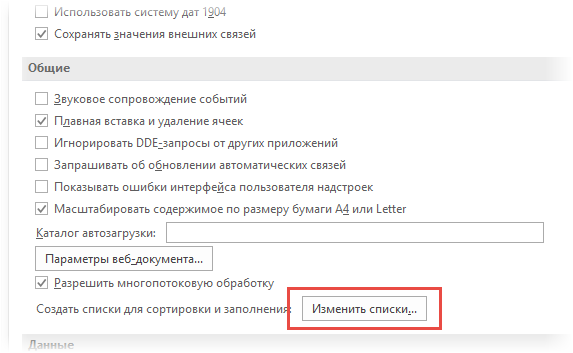
- 您會看到已經創建的列表,這是一個標準集,對於生產性工作並不總是足夠的。
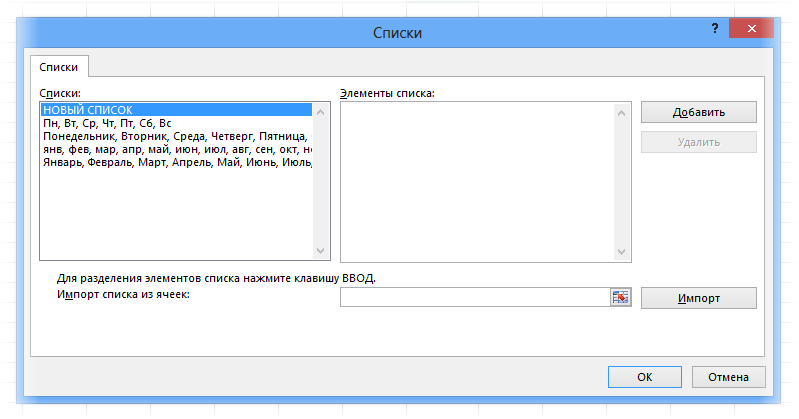
- 如果沒有一個適合您,請創建您自己的。 在“列表項”字段中,您可以手動輸入新列表所需的數據(在示例中為城市名稱)。 如果數據很多,先在 Excel 中用這些數據創建一個單獨的工作表,並將鏈接複製到創建的帶數據工作表,然後將其粘貼到“導入”字段中。
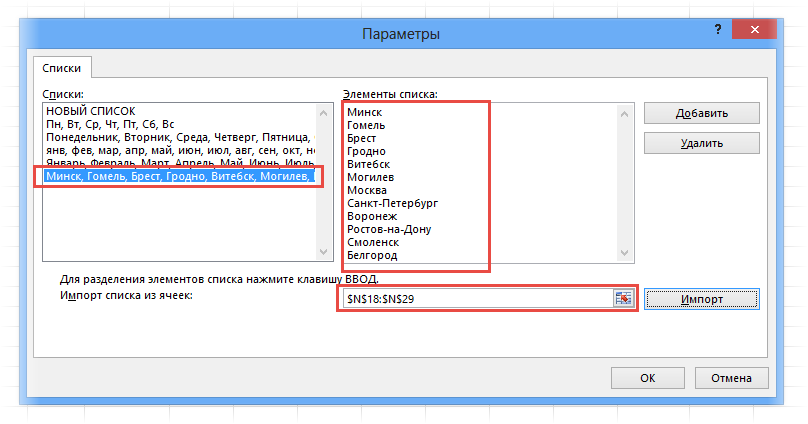
- 單擊確定。 您的列表已創建並保存。 返回工作表。 現在,您可以使用新列表中的所需數據快速填充單元格。
用鼠標自動填充日期
如果您需要擴展日期列表,請使用以下提示:
- 在單元格中輸入您想要的日期。
- 單擊一個單元格。
- 在右下角,按住鼠標左鍵並按所需方向拖動所需的單元格數。 您將在側面看到一個列表,選擇其中的“填充”選項。
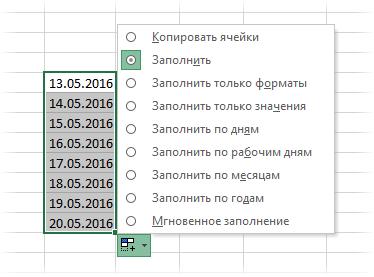
- 如果您需要安排在每個月的 15 日和最後一天收到的付款,請選擇帶有數字 15 和 31 的單元格並將其向下拖動。
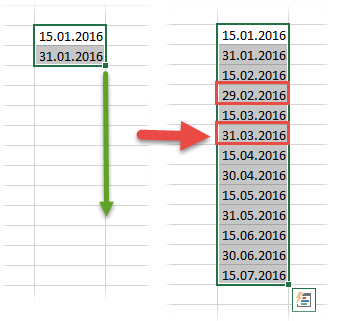
同時,數字 15 保持不變,而數字 31 根據每個特定月份的天數自動變化。
使用進度
如果沒有時間或不想手動傳輸單元格的內容,您可以為此使用特殊功能 - 進度。 要使用它,請按照以下說明進行操作:
- 選擇您需要的單元格(例如,選擇編號為 9 的單元格)。
- 轉到“主頁”選項卡。
- 單擊“填充”圖標(向下箭頭圖標)。
- 從下拉列表中,選擇“進度”選項。
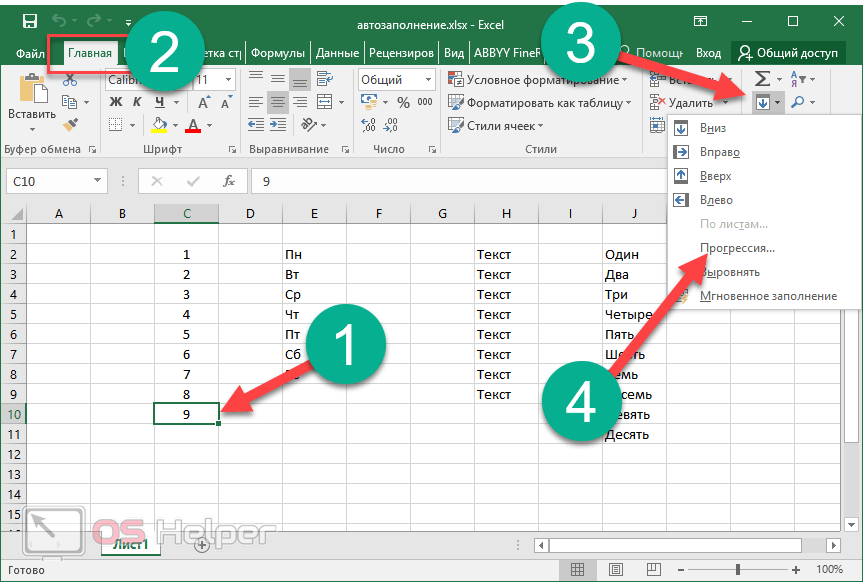
- 您可以自定義:填充的位置、進程的類型、新數字的增量和最大值。
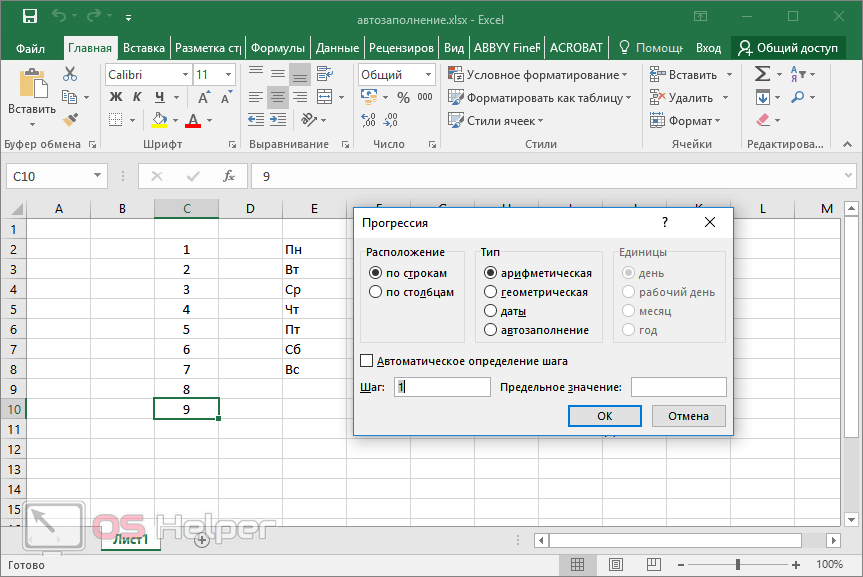
- 例如,我們將指定數字 15 作為限制值。 單擊確定。
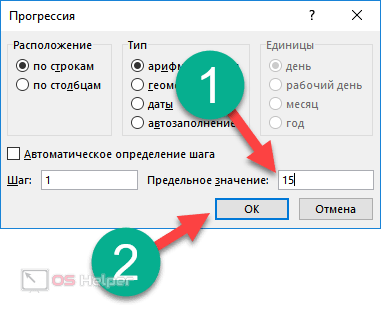
- 完成上述所有操作後,您會得到以下結果:
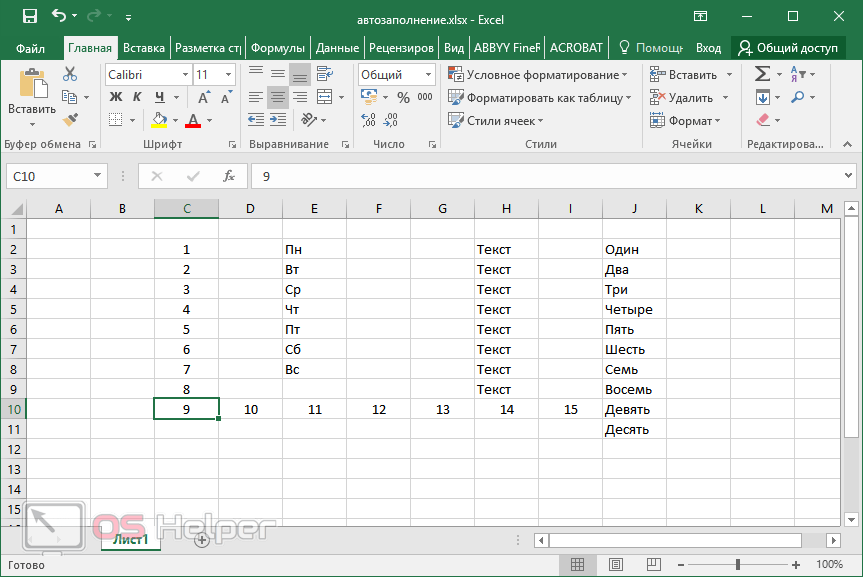
其他類型的自動完成
Excel是一個實用且有用的程序,它不僅可以讓您填寫數字,還可以填寫其他類似的數據。 動作的算法與上述相同。
輸入日期
- 在單元格中輸入您需要的日期,然後將“填充標記”朝您需要的方向移動——向下、向上、向左或向右(例如,向右移動)。
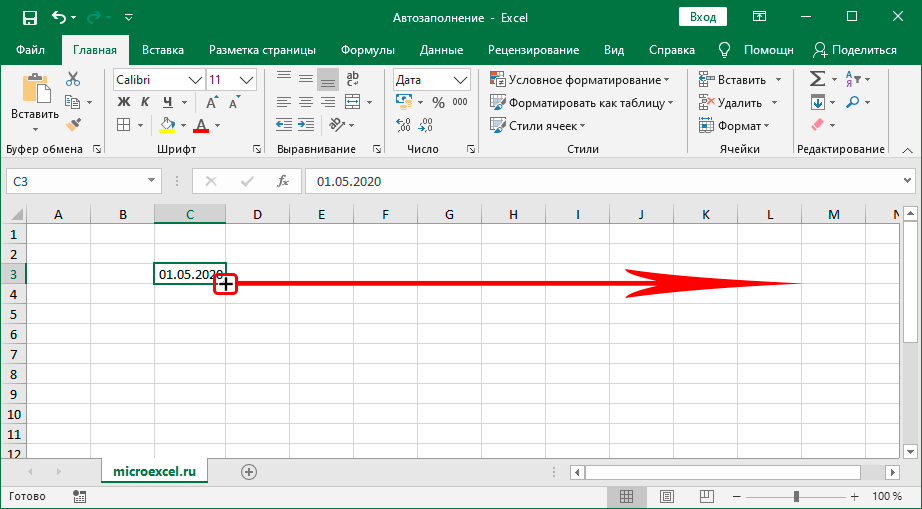
- 表格中的日期會自動輸入一行。
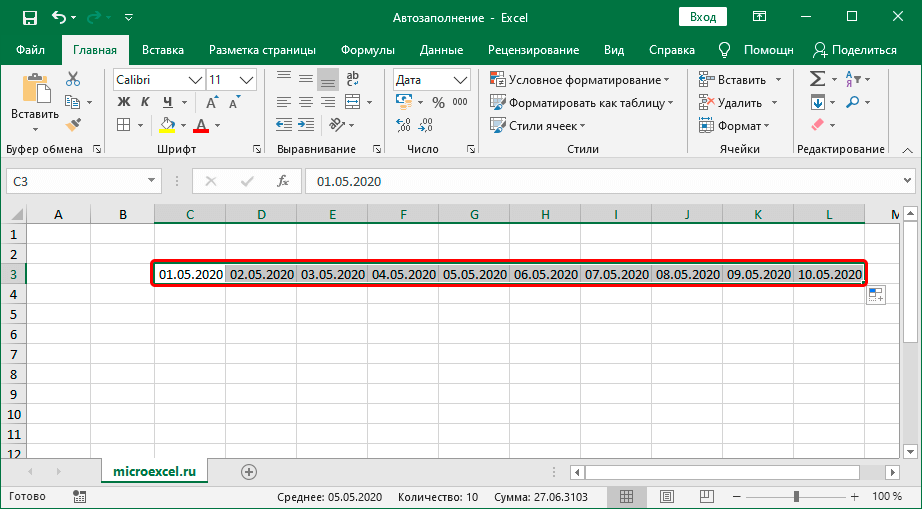
- 當使用“填充”選項而不是使用標記時,可以獲得相同的結果。
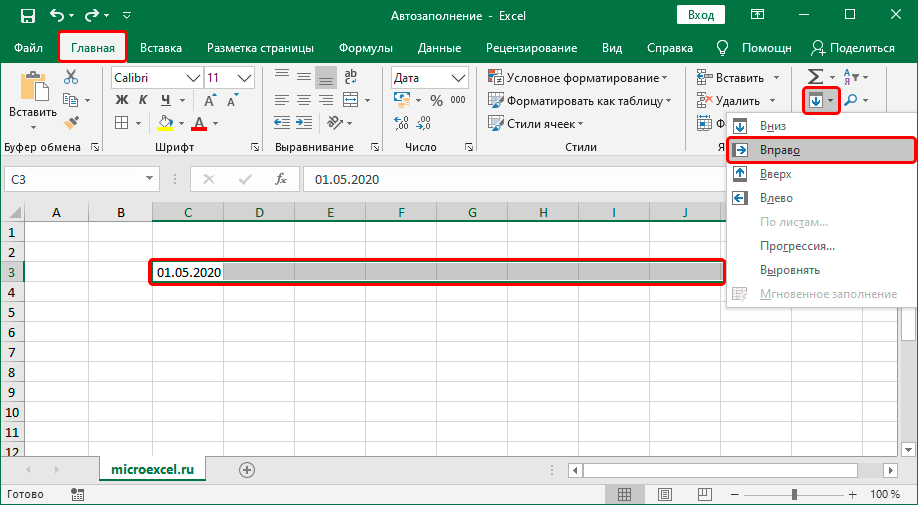
重要! 單元格的格式可以根據我們的目標進行更改。
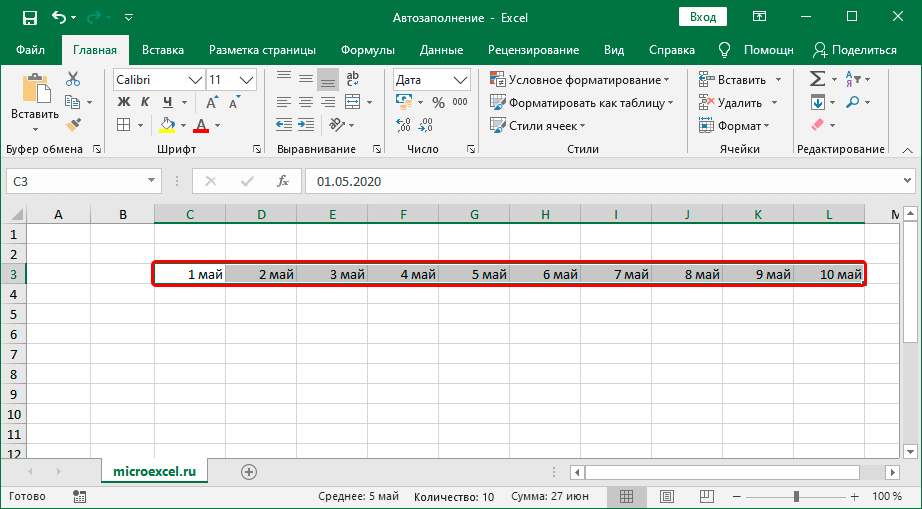
使用相同的功能,您可以在所需的單元格中自動輸入星期幾或月份。
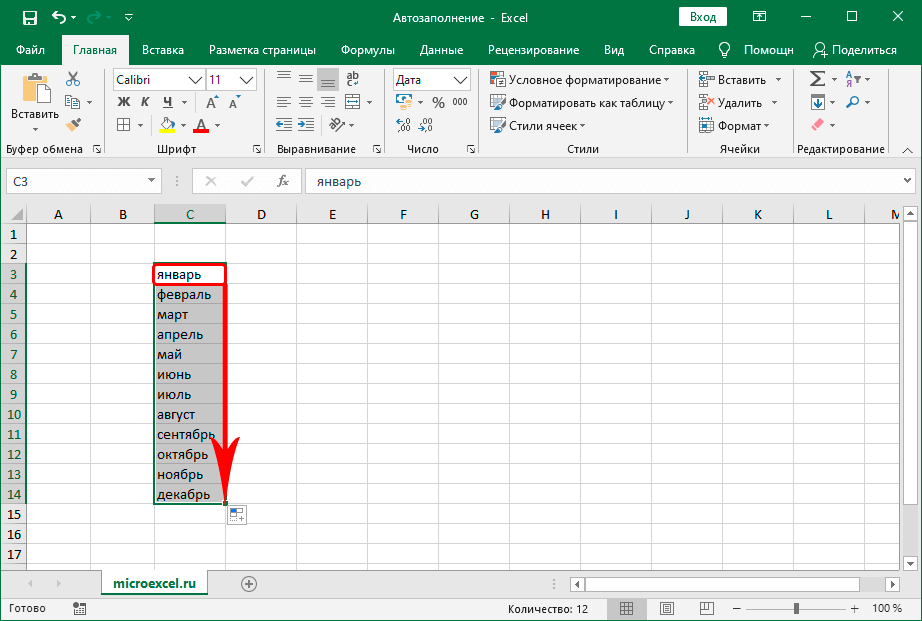
創建您自己的列表
如果在工作期間發現您需要自動填寫數據的選項不在程序中,您可以創建適合自己的選項。 請按照以下說明進行操作:
- 轉到“文件”菜單。
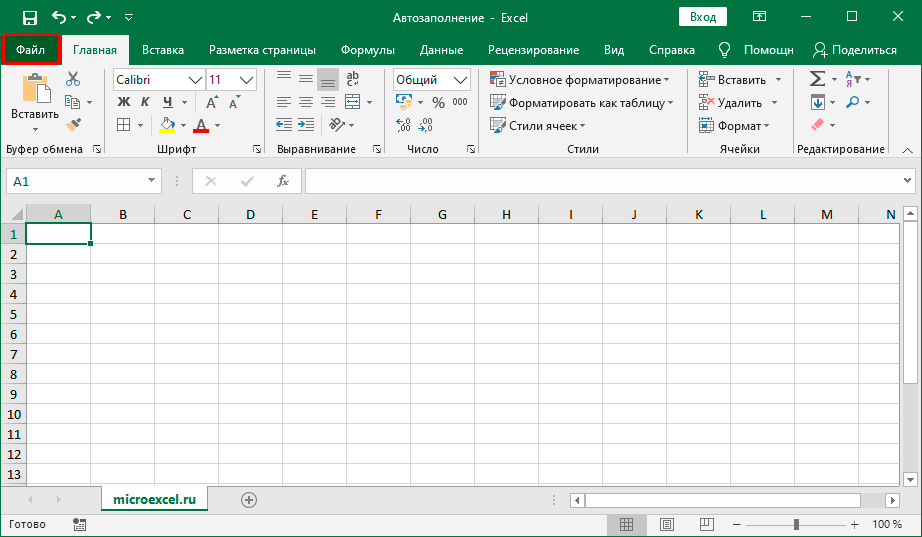
- 從列出的列表中,選擇選項。
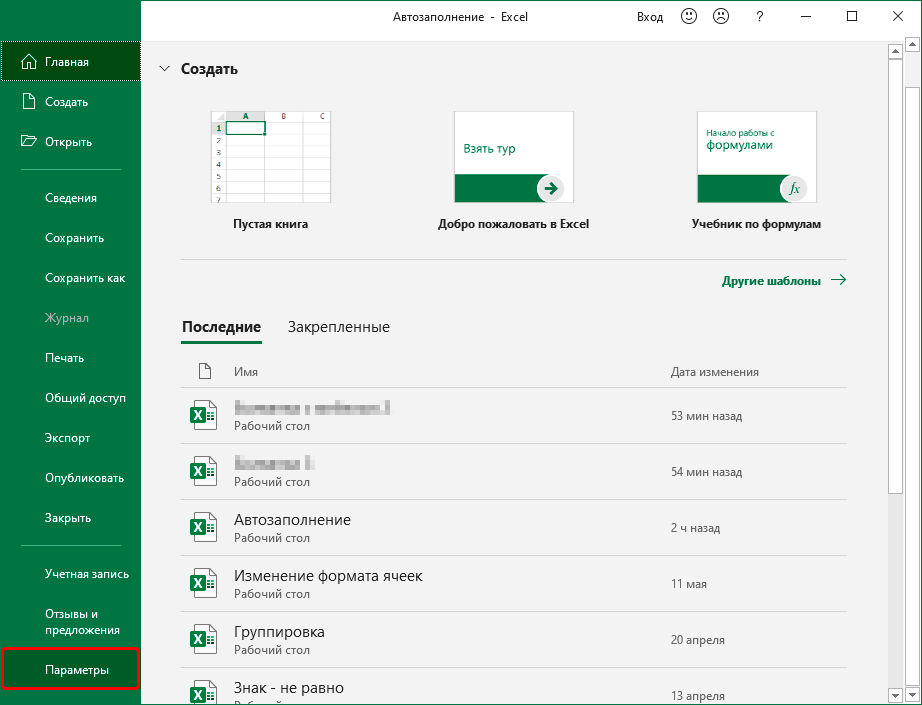
- 所有可用的選項都對您開放。 轉到“高級”選項卡,然後轉到“常規”組。 選擇編輯列表選項。
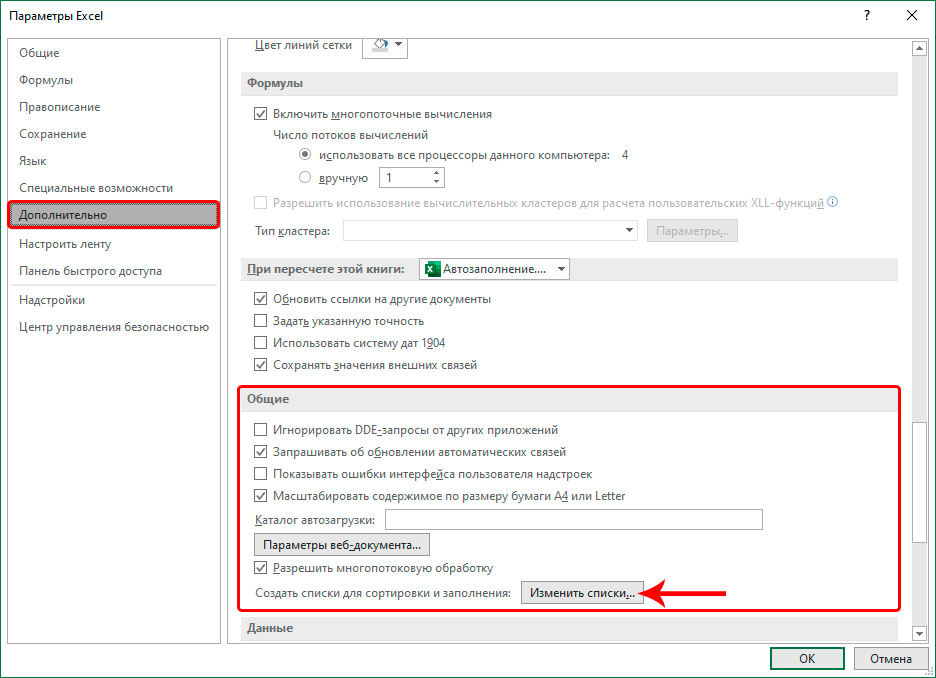
- 您會看到所有現有的標準列表。 選擇“新列表”選項並開始在“列表項”字段中輸入您需要的數據。 輸入所有值後,單擊“添加”。
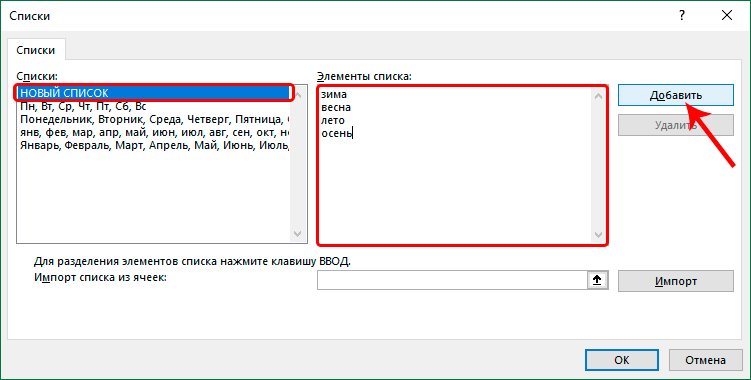
- 您創建的列表現在將顯示在標準列表列表中,可供使用。 退出選項菜單。
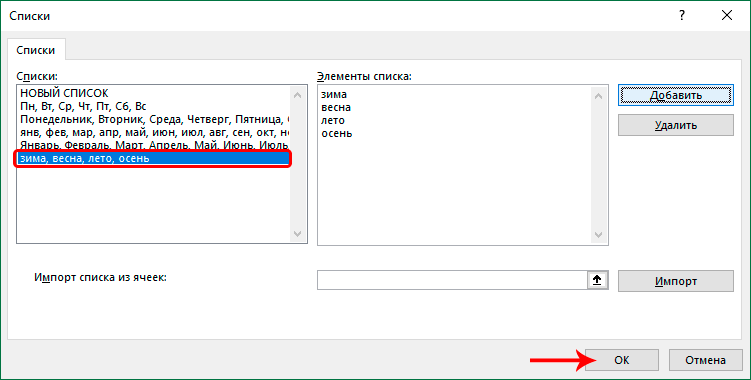
- 在您需要的單元格中,輸入新創建的列表中的任何單詞並使用填充標記功能。
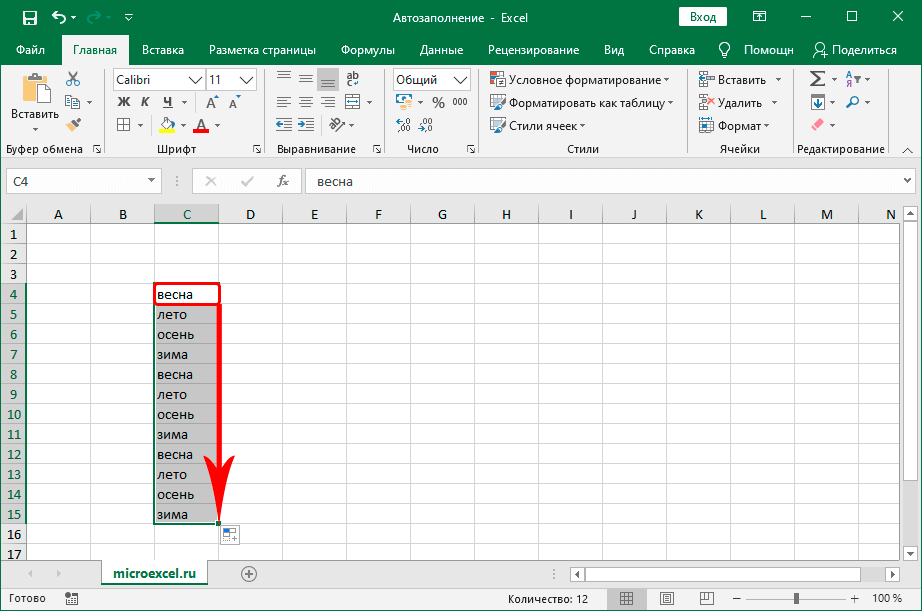
因此,您將獲得填充了您創建的列表中值的位置的單元格。 填充是循環完成的——在列表中的最後一個單詞之後,它會再次播放,從第一個單詞開始。
Excel中如何給行編號
要在 Excel 中對行編號,請遵循以下提示:
- 在任何單元格中輸入數字 1。
- 選擇您需要的單元格範圍(使用填充標記並同時按住 Ctrl 鍵)。
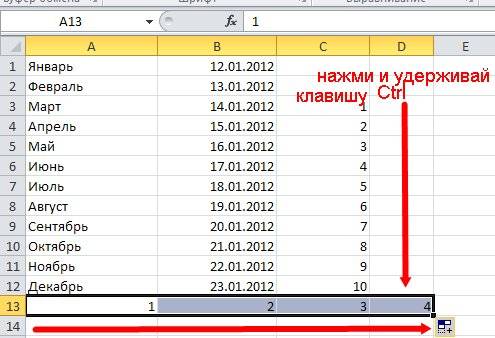
同樣,您可以對 Excel 表格中的列進行編號。
如何設置奇數或偶數列表
- 在單元格 D3 中,輸入一個值 - 例如,1,在單元格 D4 中 - 3。
- 選擇單元格 D3 和 D4。
- 將鼠標光標移動到所選單元格右下角的方塊上,然後在按住 Ctrl 鍵的同時拖動滑塊到單元格 D12。
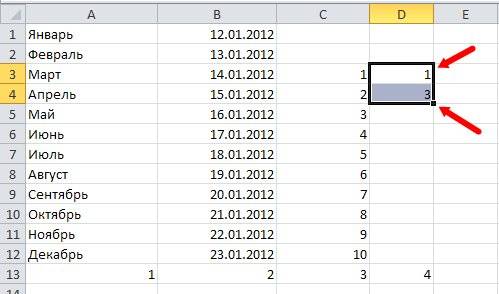
- 你會得到一個奇數列表。

Excel 版本差異
以上所有說明均適用於較新版本的 Excel – 2007、2010、2013、2016。 在 2003 包中,“進度”功能位於“菜單”選項卡的不同部分。 上述操作原理的其餘部分適用於 Excel 2003。要使用 Progression 在 Microsoft Office Excel 2003 中自定義填充單元格,請按照以下說明操作:
- 用數字選擇所需的單元格。
- 轉到“編輯”選項卡。
- 從下拉列表中,選擇“填充”和“進度”選項。
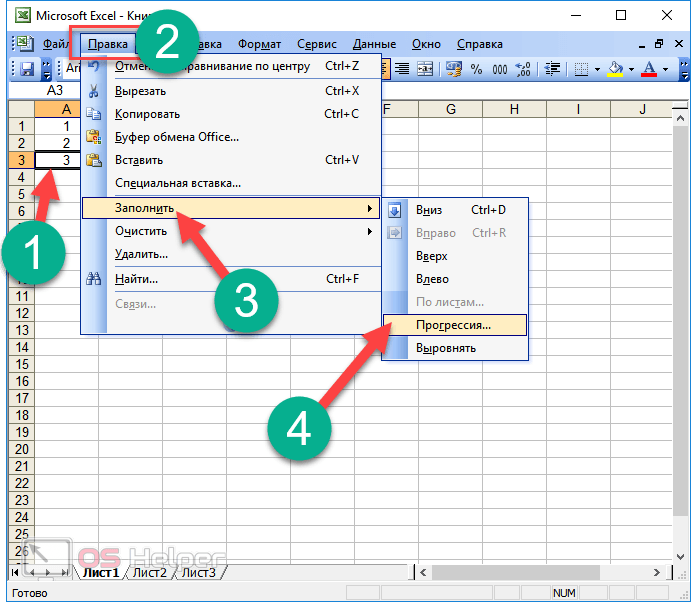
- 接下來,您將看到一個與該程序的較新版本相同的窗口。 接下來的步驟與前面描述的相同。
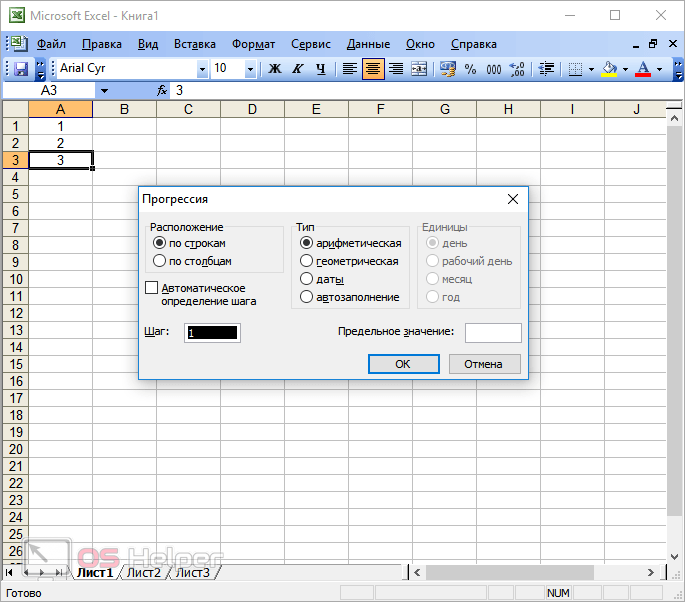
結論
儘管掌握 AutoFill Cells 工具可能看起來複雜且耗時,但知道如何使用它始終很重要,掌握此功能所花費的時間將在未來的工作中得到充分回報。 此功能有助於優化輸入同類型數據的過程,為您代勞,節省大量時間。
使用此工具,您可以自動輸入各種數據——從標準(日期、數字、星期幾)到非標準(通過創建自己的列表)。 您可以創建的列表數量不受限制——您可以創建任意數量的列表。 所有創建的列表都會保存並可供進一步工作,如有必要,可以將其刪除。