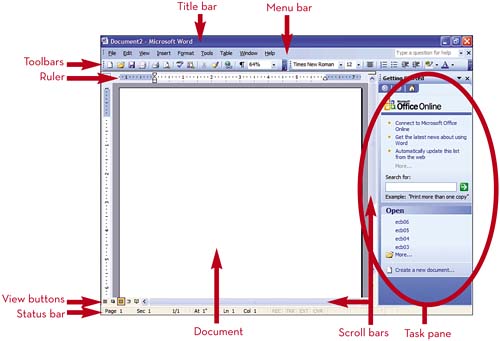我們的監視器為我們提供了一個有限的區域來編輯 Word 文檔。 從一個頁面跳轉到另一個頁面非常耗時,今天我們想向您展示一些簡單的技巧,如何最大化 Microsoft Word 的編輯區域,以獲得更多的文本樂趣。
拆分編輯器窗口
點擊 瀏覽 (查看),點擊命令就可以了 分裂 (拆分)並將分隔線設置在要保持靜止的文檔部分的正下方。
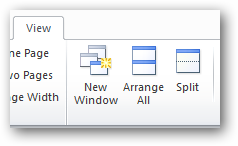
當一個文檔在兩個工作區中可見時,我們可以在其中一個工作區工作,而另一個則保持靜止以進行比較。
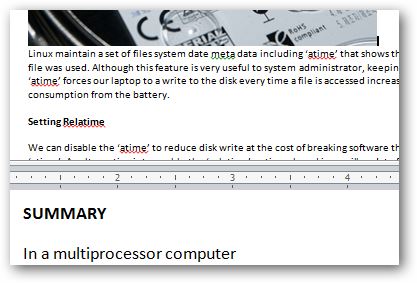
這兩個區域中的每一個都作為一個單獨的窗口工作,我們可以為每個區域單獨自定義文檔的外觀。 例如,您可以為每個區域設置不同的比例。
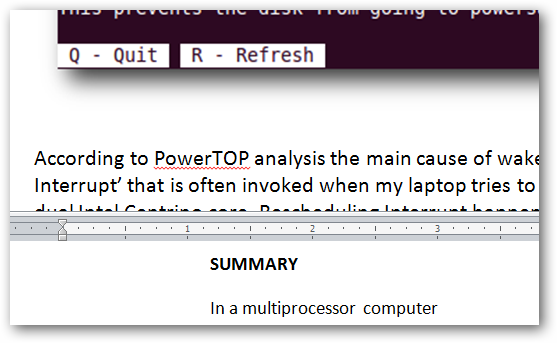
我們甚至可以選擇為每個區域設置不同的視圖模式。 例如,在頂部區域,我們可以離開頁面佈局模式,在底部區域,切換到草稿模式。
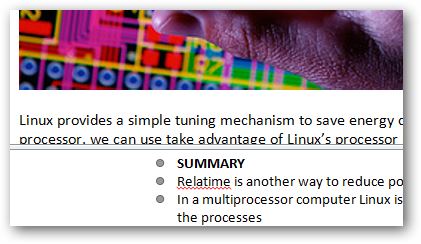
要刪除拆分窗口,請單擊命令 刪除拆分 (刪除部門)。
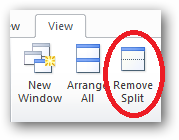
在 Word 中排列多個窗口
推送命令 全部安排 (全部組織)使所有打開的 Microsoft Word 文檔可見。
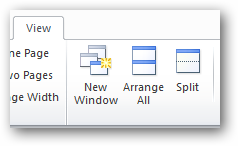
當您需要同時處理多個文檔時,排列多個 Word 窗口非常方便。
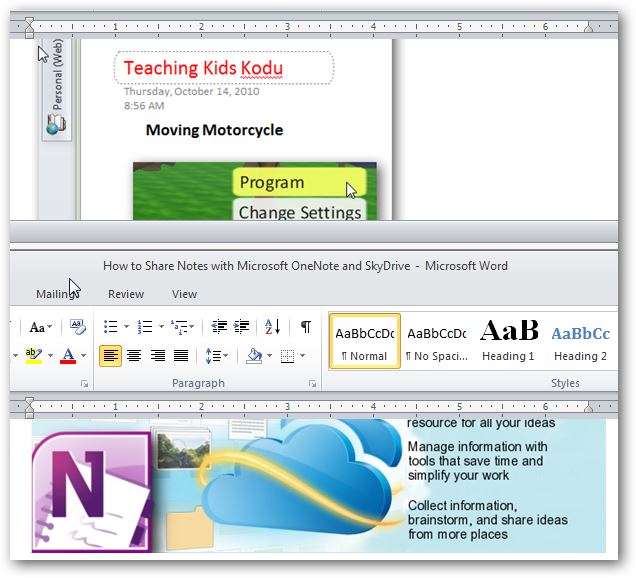
推送命令 並排 (並排)讓 Word 並排排列兩個文檔,以便您可以比較它們並更有效地使用它們。
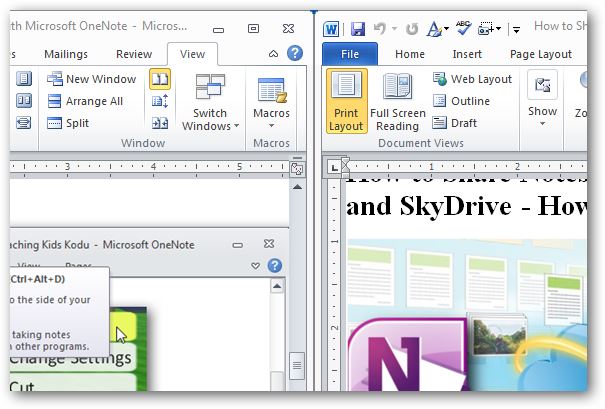
在 Word 中,我們可以通過按命令啟用兩個文檔的同步滾動以便於導航 同步滾動 (同步滾動)。
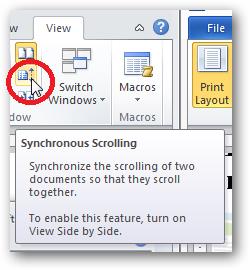
微軟發明了標籤 瀏覽 (查看)為我們提供了最大化 Word 中的編輯區域並提供更有趣的寫作的簡單方法。 我們希望這些簡單的技巧能夠提高您在 Word 中的工作效率。 如果您使用任何技巧和工具來提高生產力,請務必寫在評論中。