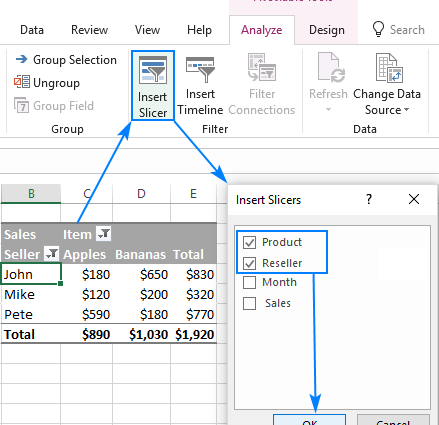使用大型數據透視表時,您通常必須強制簡化它們,過濾一些信息以免淹沒在數字中。 最簡單的方法是將一些字段放入過濾區域(在 2007 年之前的版本中稱為頁面區域),然後從下拉列表中僅選擇必要的值
這種方法的缺點很明顯:
- 當選擇多個項目時,它們是不可見的,但文本“(多個項目)”是可見的。 從不友好。
- 一個報表過濾器硬連線到一個數據透視表。 如果我們有多個數據透視表(通常問題不限於一個),那麼對於每個(!)您將必須創建自己的過濾器,並且您必須打開它,勾選必要的元素並按 OK. 非常不方便,我什至看到了為此目的編寫特殊宏的愛好者。
如果你有 Excel 2010,那麼這一切都可以更優雅地完成——使用 片 (切片機). 片 是數據透視表或圖表的交互式報表過濾器的便捷按鈕圖形表示:
切片器看起來像一個單獨的圖形對象(如圖表或圖片),不與單元格關聯,並顯示在工作表上方,便於移動。 要為當前數據透視表創建切片器,請轉到選項卡 參數 (選項) 並在一組 排序和過濾 (排序和過濾) 點擊按鈕 粘貼切片 (插入切片器):
現在,當選擇或取消選擇切片器元素時(您可以使用鍵 按Ctrl и 轉移,以及按下鼠標左鍵滑動以批量選擇)數據透視表將僅顯示所選項目的過濾數據。 另一個很好的細微差別是,不同顏色的切片不僅顯示選定的元素,還顯示源表中沒有單個值的空元素:
如果您使用多個切片器,這將允許您快速直觀地顯示數據元素之間的關係:
同一個切片器可以輕鬆鏈接到多個數據透視表和數據透視圖,使用 參數 (選項) 按鍵 數據透視表連接 (數據透視表連接)這將打開相應的對話框:

然後在一個切片上選擇元素將同時影響多個表格和圖表,甚至可能在不同的工作表上。
設計組件也沒有被遺忘。 格式化選項卡上的切片器 構造函數 (設計) 有幾種內聯樣式:
…以及創建自己的設計選項的能力:
而在“數據透視表-數據透視圖-切片”組合中,這一切看起來絕對精彩:
- 什麼是數據透視表以及如何構建它們
- 在數據透視表中使用所需的步驟對數字和日期進行分組
- 在多個源數據范圍內構建數據透視表
- 在數據透視表中設置計算