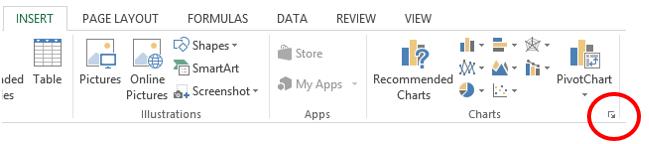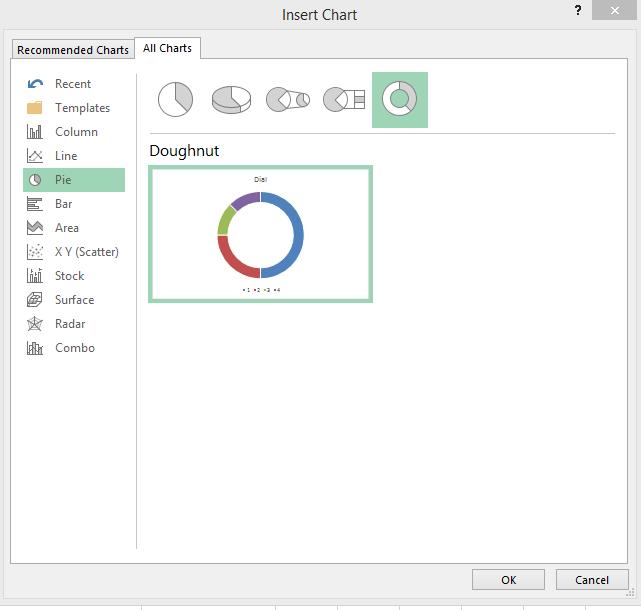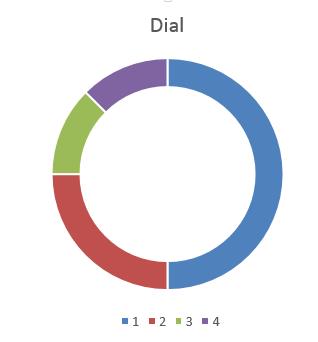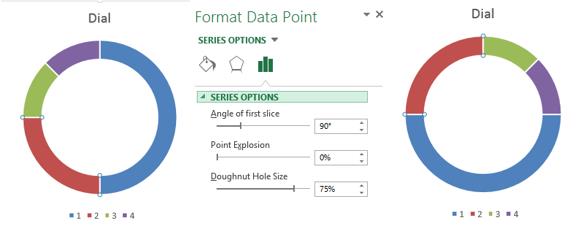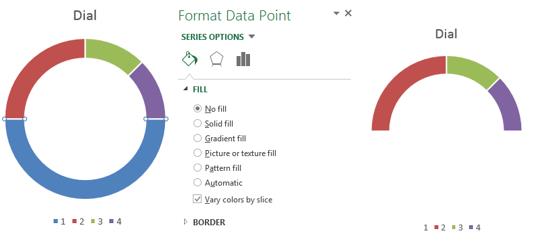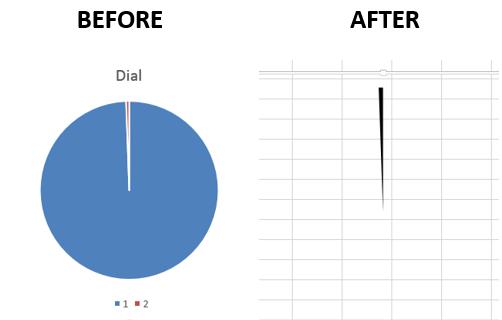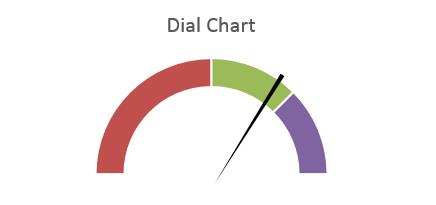如果您正在尋找一種現代方式來可視化數據,請查看 Excel 錶盤圖表。 百分錶字面意思是用來裝飾儀錶盤的,因為它與汽車的速度表很相似,所以也被稱為速度表圖表。
鐘面圖非常適合顯示性能水平和里程碑。
一步步:
- 在表中創建列 刻度 (表示錶盤)並在其第一個單元格中輸入值 180。然後我們輸入顯示有效性的數據范圍,從負值開始。 這些值必須是180的分數。如果原始數據以百分比表示,那麼可以通過乘以180除以100轉換為絕對值。
- 突出顯示列 刻度 並創建一個甜甜圈圖。 為此,在選項卡上 插入 (插入)部分 圖 (圖表)點擊右下角的小箭頭(如下圖所示)。

- 將打開一個對話框 插入圖表 (插入圖表)。 打開標籤 所有圖表 (所有圖表)並在左側的菜單中單擊 通告 (餡餅)。 從建議的子類型中選擇 戒指 (甜甜圈)圖表並單擊 OK.

- 圖表將出現在工作表上。 為了讓它看起來像一個真正的錶盤,你需要稍微改變它的外觀。

- 選擇點 2 在數據系列中 刻度. 在面板中 數據點格式 (格式化數據點)更改參數 第一扇區的旋轉角度 (第一片的角度) на 90°.

- 選擇點 1 並在面板中 數據點格式 (格式化數據點)將填充更改為 沒有填充 (無填充)。

該圖表現在看起來像一個撥號圖表。 剩下的就是在錶盤上添加一個箭頭!
要添加箭頭,您需要另一個圖表:
- 插入一列並輸入一個值 2. 在下一行,輸入值 358 (360-2)。 要使箭頭更寬,請增加第一個值並減少第二個值。
- 選擇該列並以與本文前面所述相同的方式(步驟 2 和 3)從中創建餅圖,方法是選擇 通告 改為圖表 環形的.
- 在面板中 數據系列格式 (格式化數據系列)將圖表較大扇區的填充更改為 沒有填充 (無填充)和邊框 無邊界 (無邊界)。
- 選擇將充當箭頭的圖表的一小部分並將邊框更改為 無邊界 (無邊界)。 如果要更改箭頭的顏色,請選擇選項 實心填充 (實心填充)和合適的顏色。
- 單擊圖表區域的背景,在出現的面板中,將填充更改為 沒有填充 (無填充)。
- 點擊標誌圖標 加 (+) 用於快速菜單訪問 圖表元素 (圖表元素)並取消選中旁邊的框 傳說 (傳說) 姓名 (圖表標題)。

- 接下來,將手放在錶盤上方並使用參數將其旋轉到所需位置 第一扇區的旋轉角度 (第一片的角度)。

準備好! 我們剛剛創建了一個錶盤圖表!