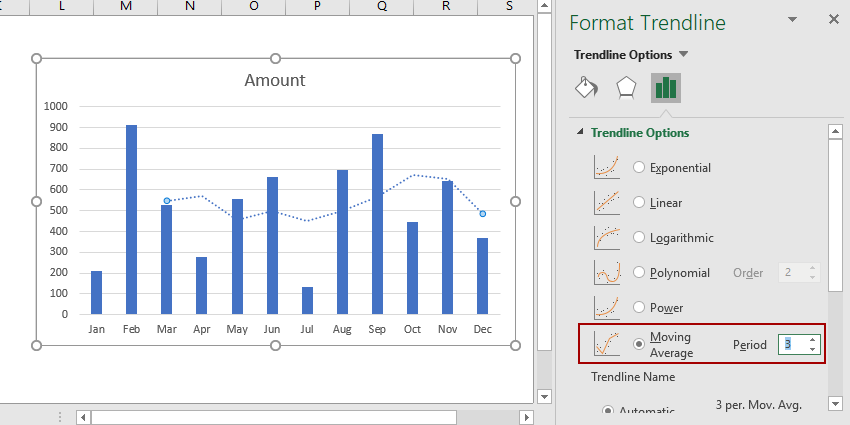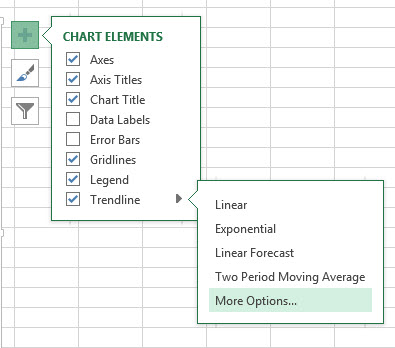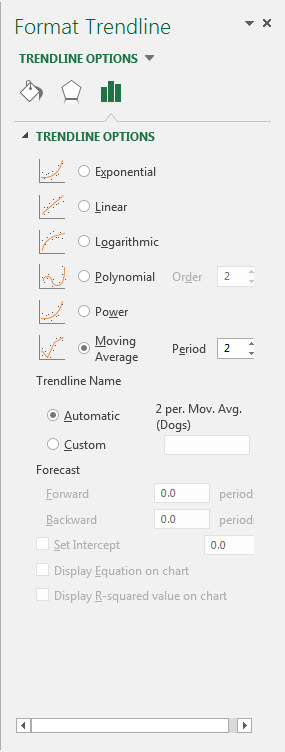在 Excel 中查看新創建的圖表並不總是那麼容易立即了解數據的趨勢。 有些圖表由數千個數據點組成。 有時您可以通過肉眼判斷數據隨時間變化的方向,有時您需要藉助一些 Excel 工具來確定發生了什麼。 這可以使用趨勢線和移動平均線來完成。 大多數情況下,為了確定數據的發展方向,圖表中會使用趨勢線。 要自動計算這樣一條線並將其添加到 Excel 圖表中,您需要執行以下步驟:
- 在 Excel 2013 中,單擊圖表中的任意位置,然後單擊符號圖標 加 圖表旁邊的 (+) 打開菜單 圖表元素 (圖表元素)。 另一種選擇:單擊按鈕 添加圖表元素 (添加圖表元素),位於部分 圖表佈局 (圖表佈局)選項卡 構造函數 (設計)。
- 勾選方塊 趨勢線 (趨勢線)。
- 要設置趨勢線的類型,請單擊指向右側的箭頭並選擇其中一個選項(線性、指數、線性預測、移動平均線等)。
最常用的是通常的線性趨勢和移動平均線。 線性趨勢 – 這是一條直線,其位置使得從它到圖表上任何點的距離都最小。 當確信後續數據將遵循相同模式時,這條線很有用。
很有幫助 移動平均線 在幾個點。 這樣的線與線性趨勢不同,它顯示圖表上給定數量點的平均趨勢,可以更改。 當提供用於繪製隨時間變化的數據的公式並且僅需要在幾個先前的點上繪製趨勢時,使用移動平均線。 要繪製這樣一條線,請按照上面的步驟 1 和 2 進行操作,然後執行以下操作:
- 單擊行中的右箭頭 趨勢線 (趨勢線)並選擇一個選項 均線 (移動平均線)。
- 再次執行上一個示例中的步驟 1 和 2,然後按 更多的選擇 (更多選擇)。

- 在打開的面板中 趨勢線格式 (格式趨勢線)確保選中該複選框 線性過濾 (移動平均線)。

- 參數右側 線性過濾 (移動平均線)是字段 點 (時期)。 這設置了用於計算平均值以繪製趨勢線的點數。 設置點數,在您看來,這將是最佳的。 例如,如果您認為數據中的某個趨勢僅在最後 4 個點保持不變,則在此字段中輸入數字 4。
Excel中的趨勢線 是獲取有關您擁有的數據集及其隨時間變化的更多信息的好方法。 線性趨勢和移動平均線是對業務最常見和最有用的兩種趨勢線。