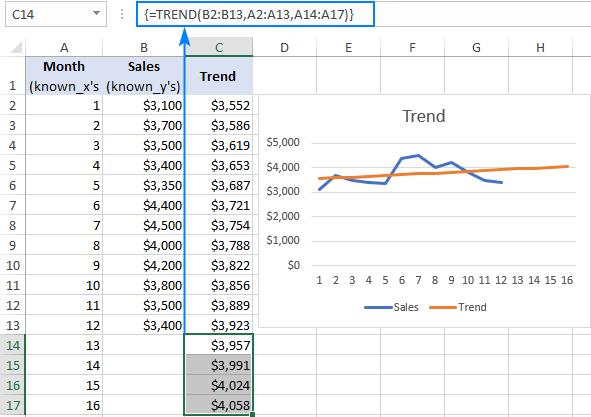由於 Excel 表格最常用於各種計算、預算編制、某個地點的貨物核算,添加到單元格的信息可以系統化並基於其對未來的預測。 沿著趨勢線最容易考慮某種情況進一步發展的趨勢。 Excel表格元素的數據如何添加、配置和使用,有必要詳細說一下。
一般資料
趨勢線是 Excel 圖表的一種,它是一種近似函數。 該工具用於根據可用的統計數據對某個時間段進行預測。 此功能在建立各種經濟模型、計算某些網點開發的盈利能力、編制年度報告以及未來幾個月的預測等時非常有用。
品種
在了解如何繪製趨勢線之前,有必要考慮此功能的所有品種。 它們中的每一個都有自己的特點,專為特定的情況、條件而設計。
線性逼近
表示整個圖像中的一條直線。 它用於創建這樣的圖表,其中整個時間段內的數據以相同的速度減少或增加,而沒有突然的變化。 使用工作表中的數據,可以使用線擬合構建散點圖。
重要! 由於線性近似是一條直線,因此沿它的數據將標有與指南有一定距離(盡可能靠近)的點。
多項式
它看起來像一條曲線。 其特點是周期性減少和增加。 這種趨勢在 Excel 電子表格中用於分析數據集以揭示值的不穩定性。 多項式趨勢的主要優點是與其他趨勢相比,未來預測的準確性更高。
對數的
此趨勢用於您需要構建一個急劇下降或上升的圖形,然後有一段穩定期的情況。 從外觀上看,它可以稱為“優化”曲線,它很好地適應了一般數據陣列中的急劇跳躍和穩定區域。
建議! 使用對數趨勢最相關的方向是特定產品的銷售預測。 同時,它應該只被引入市場,時間安排將決定買家對它的看法。
指數
指數趨勢的主要特點是不能在表格具有負或零特徵的情況下使用。. 這樣的圖表在所有輸入值都是靜態或緩慢增加的那些作品中有效地展示了自己。
重要! 我們不能忘記,Excel 電子表格中的某些圖表和圖形是無法趨勢化的。 這些包括圓形、環形、體積和其他元素。
如何添加趨勢線
要將趨勢添加到工作文檔中,您需要完成兩個步驟. 第一個是繪製圖表,第二個是創建趨勢線本身。 它們中的每一個都需要更詳細地討論。 繪圖過程:
- 最初,您需要構建一個包含兩列的簡單表。 首先,用數字寫下時間範圍。 在第二個中,添加將顯示在完成圖表上的值。
- 選擇表格(使用鼠標或按“Shift”、“Ctrl”鍵)。
- 轉到“插入”選項卡。 使用“圖表”工具轉到列表。
- 在出現的窗口中,選擇第一個圖表。
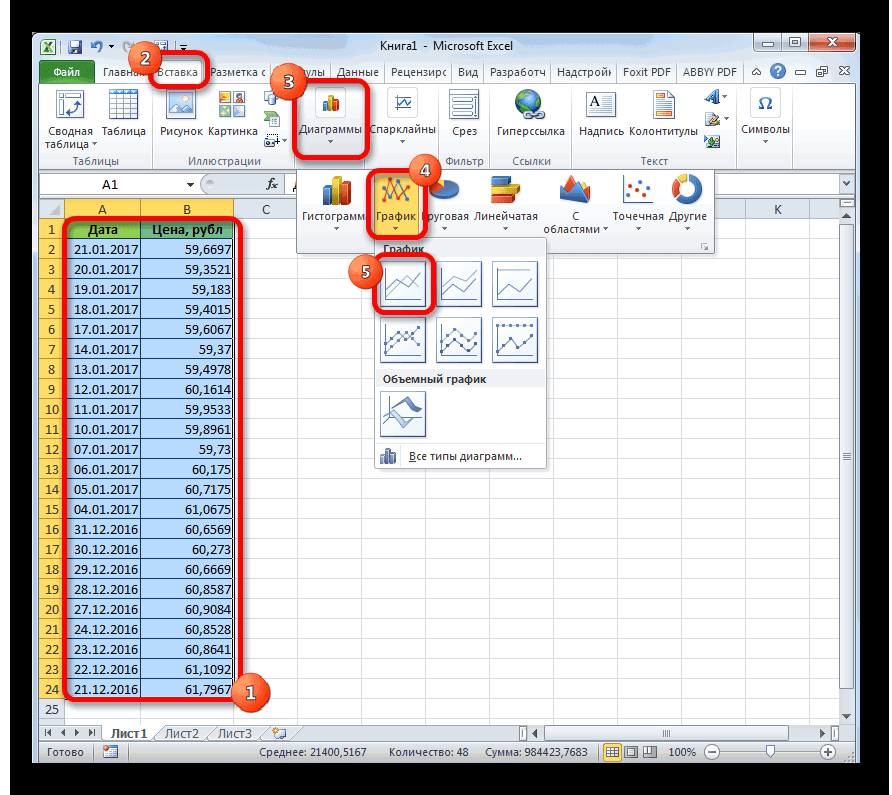
圖表已準備就緒,但為了進一步使用它,需要對其進行配置. 首先,您需要為表格的這個元素命名。 為此,請轉到位於主工具欄上的“圖表名稱”項。 選擇添加標題的選項 - “圖表上方”。
圖表圖片上方將打開一個空閒字段,您需要在其中輸入其名稱。 之後,轉到“軸名稱”選項卡(位於與先前設置相同的選項卡中)。 點擊“主橫軸名稱”按鈕,選擇“軸下名稱”參數。 應該打開一個自由字段,您需要在其中寫入水平軸的名稱。
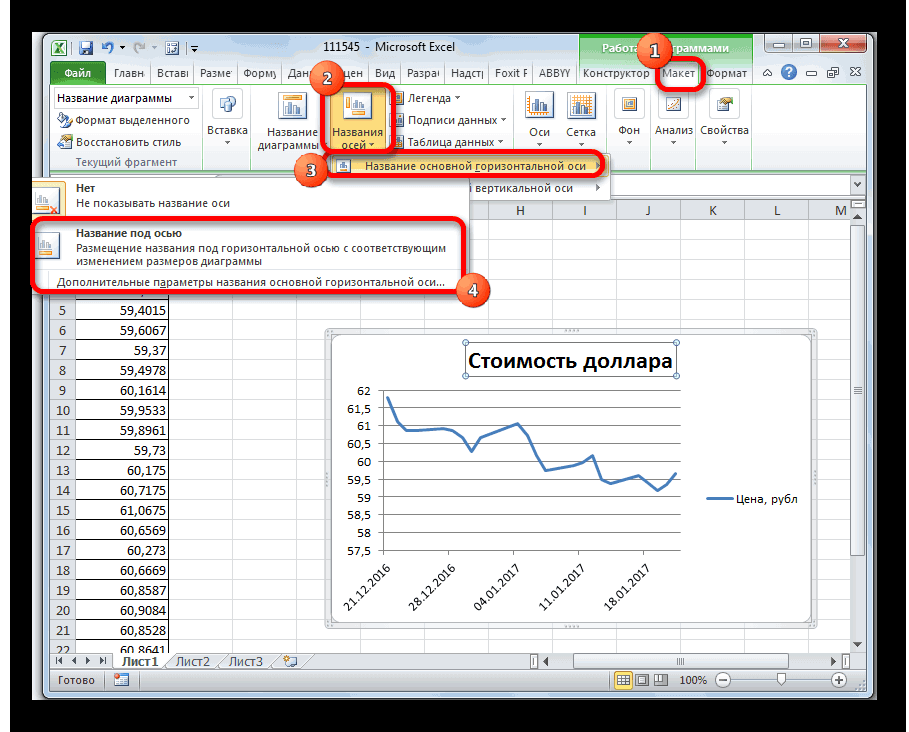
接下來,您可以為垂直軸添加標題。 需要重複上述相同的步驟,只選擇“主垂直軸名稱”項,然後點擊“旋轉標題”按鈕。 只有通過這樣的設置,才能獲得最方便的圖表外觀,以便進一步使用它。
下一步是創建趨勢線。 程序:
- 添加和配置圖表後,無需離開圖表編輯選項卡。
- 您需要轉到“佈局”項,單擊“趨勢線”按鈕(可以在名為“分析”的工具塊中找到它)。
- 接下來,應該會出現一個列表,您需要在其中選擇“指數近似”選項(它的第二個名稱是“線性近似”)。
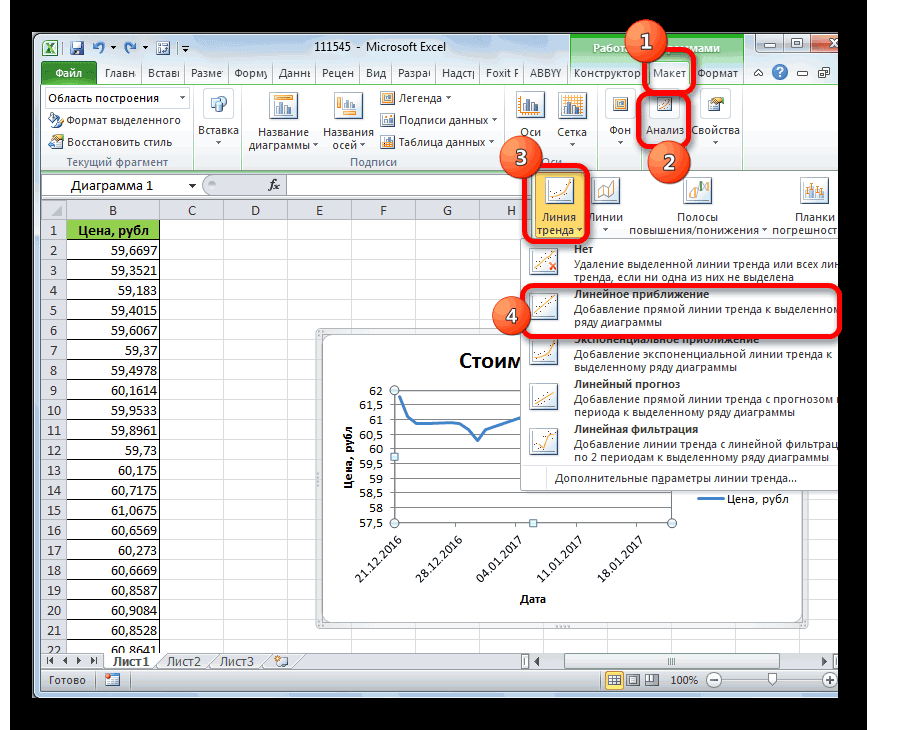
完成上述步驟後,應該會出現一條趨勢線。 它的顏色指定沒有額外的編輯是黑色的。 接下來,您需要配置添加的元素:
- 為此,請轉到“佈局”選項卡,轉到“分析”部分,“趨勢線”項,選擇編輯模式。
- 屏幕上應該會出現一個包含許多設置的窗口。 在這裡您可以選擇特定類型的趨勢、設置平滑、更改圖表顏色。
- 要根據可用數據創建預測,您需要轉到同名選項卡,指定行將應用的期間數,然後單擊“關閉”按鈕。
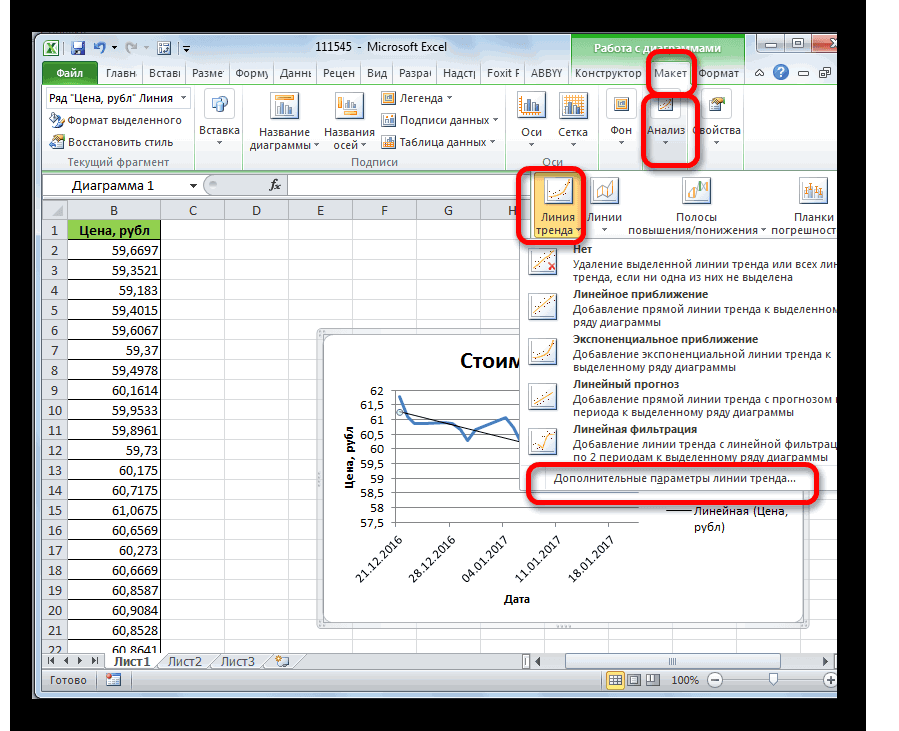
結論
如果趨勢線的添加和設置正確,它可以用來粗略地評估你近期的行動,避免某些錯誤,並取得顯著的成功。 我們不能忘記,每種趨勢都適用於特定的情況,預測的準確性直接取決於此。