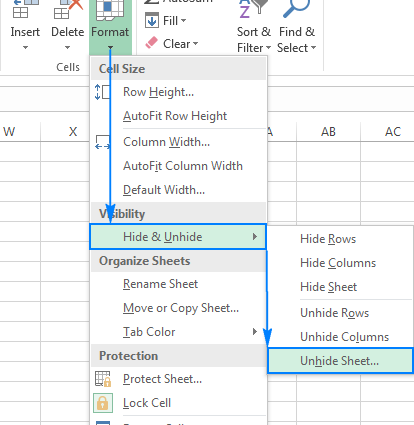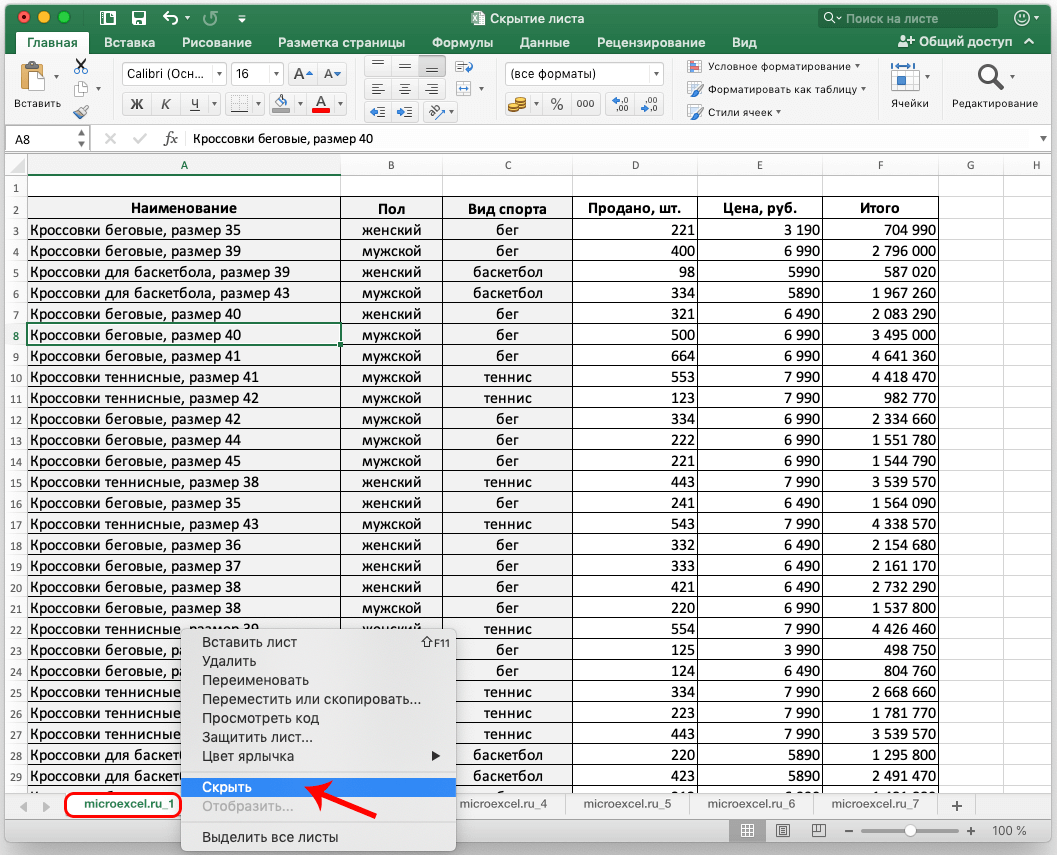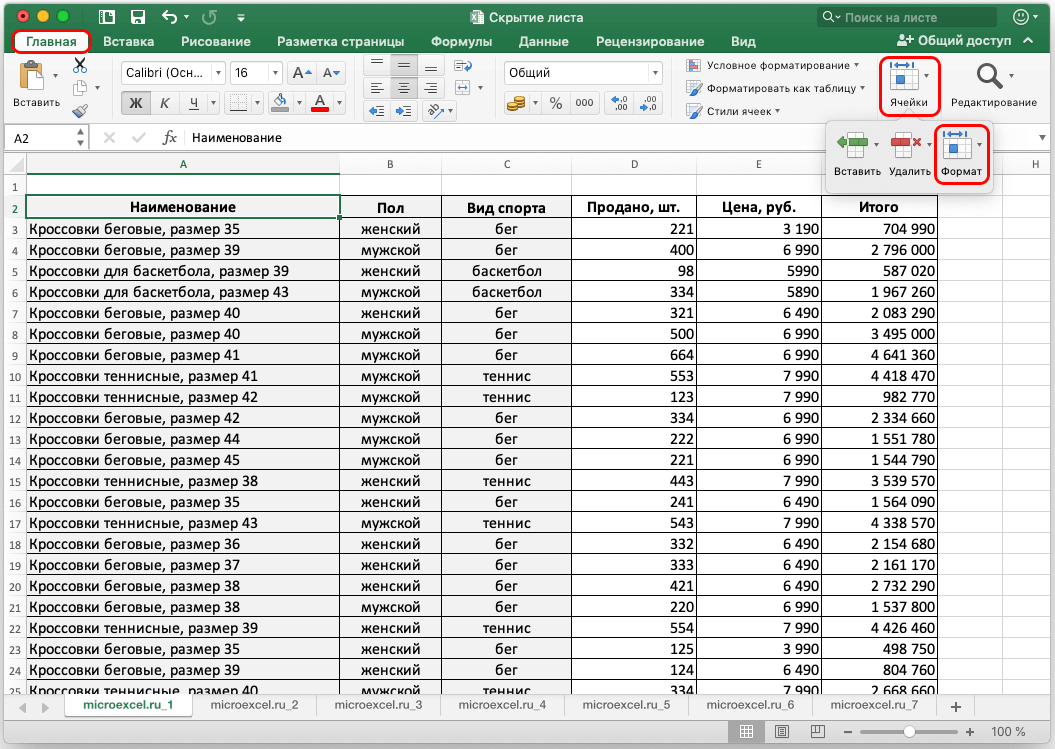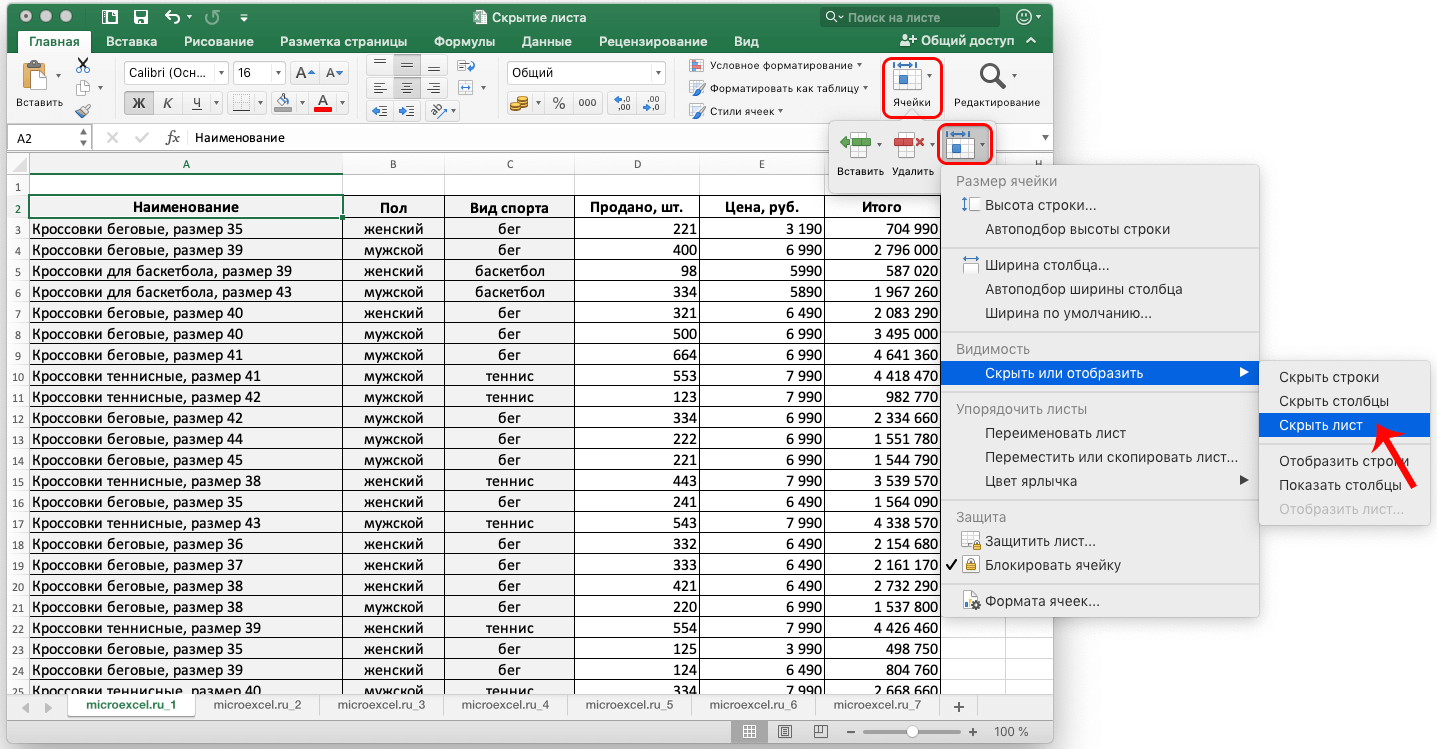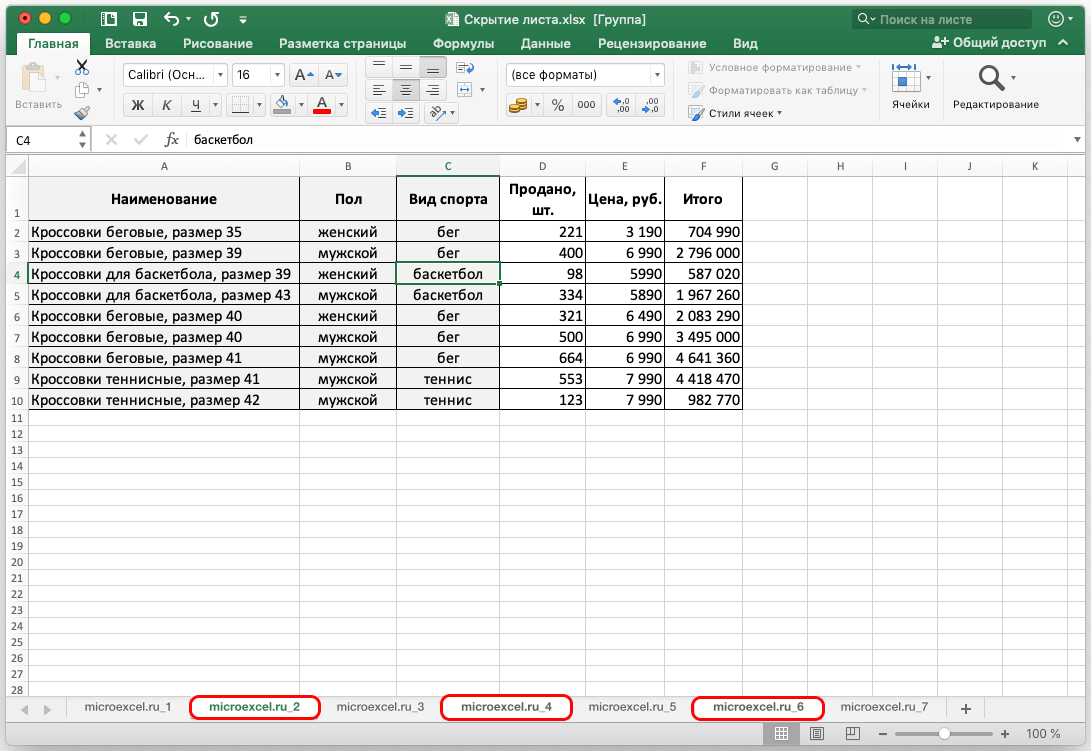在 Excel 中,用戶可以一次創建和處理多個工作表。 有時,出於各種原因,可能需要隱藏其中的一些。 例如,考慮到希望隱藏有價值的信息以防窺探,這些信息可能是機密的並且具有商業價值。 或者,用戶只是想保護自己免受不應該觸摸的工作表上的數據的意外操作。
那麼,如何在 Excel 中隱藏工作表呢? 有兩種方法可以做到這一點。 讓我們來看看他們中的每一個。
內容:“Excel中的隱藏工作表”
這是隱藏工作表的最簡單、最快的方法,只需 2 個步驟即可完成。
- 為此,我們需要通過右鍵單擊所需的工作表來調用上下文菜單。
- 從出現的列表中選擇“隱藏”。

- 事實上,僅此而已。 所需的工作表已隱藏。
使用程序工具隱藏
一種不太流行的方法,但是,關於它的知識不會是多餘的。
- 首先,選擇要隱藏的工作表。
- 轉到“主頁”選項卡,單擊“單元格”工具,在出現的選項中,選擇“格式”。

- 在打開的列表中,選擇“隱藏或顯示”,然後選擇“隱藏工作表”。

- 選定的工作表將被隱藏。
注意: 如果 Excel 程序的窗口尺寸允許,“格式”按鈕將立即顯示在“主頁”選項卡中,繞過“單元格”工具箱。
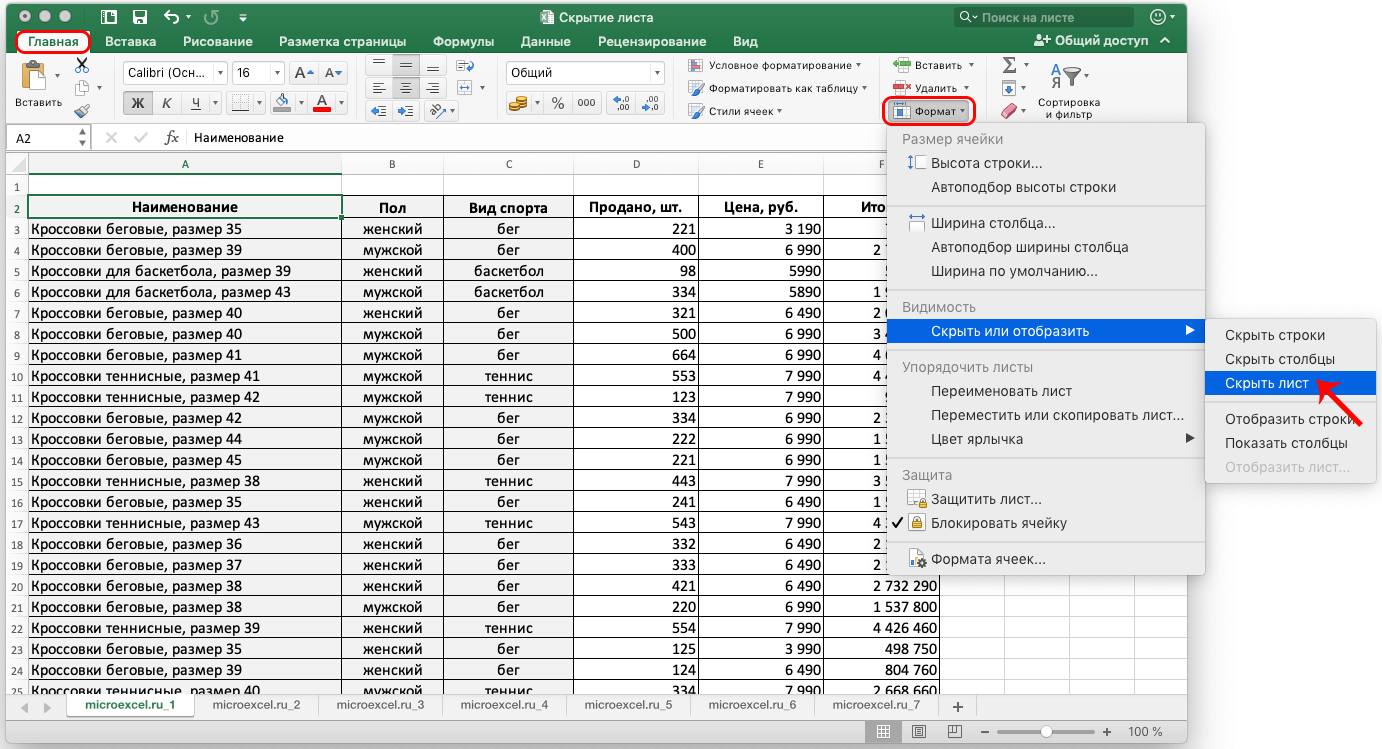
如何隱藏多個工作表
事實上,隱藏幾張紙的過程實際上與上面描述的沒有什麼不同。 但是,在繼續之前,您需要選擇所有應該隱藏的工作表。
- 如果工作表排成一排,Shift 鍵會派上用場。 選擇第一個工作表,按住 Shift 鍵,不鬆開它,單擊最後一個工作表,然後鬆開該鍵。 選擇也可以以相反的方向進行——從最後一個到第一個。 自然,我們談論的是需要隱藏的第一張和最後一張紙。

- 如果要隱藏的工作表未排列成一行,則必須使用 Ctrl 鍵(Cmd – macOS)選擇它們。 我們按住它並左鍵單擊所有需要隱藏的工作表。 然後您可以鬆開 Ctrl 鍵。

- 我們已經選擇了所有必要的表格,現在您可以使用之前提出的任何方法來隱藏它們。 結果將是相同的。
結論
所以,我們只是想出瞭如何以兩種方式在 Excel 中隱藏工作表。 無論您選擇哪一個,此功能在某些情況下的用處是顯而易見的,因此使用它的知識和能力將對經常多次使用該程序的用戶有所幫助。