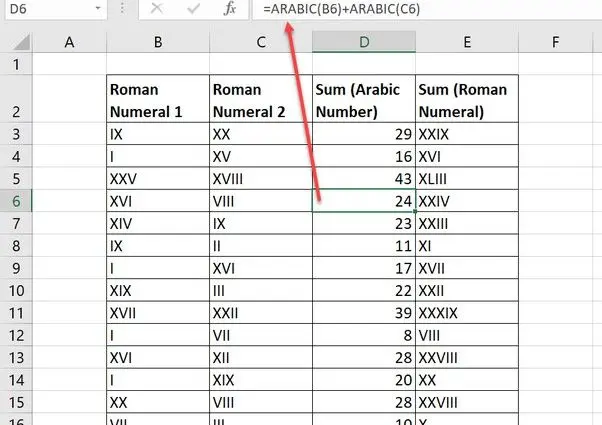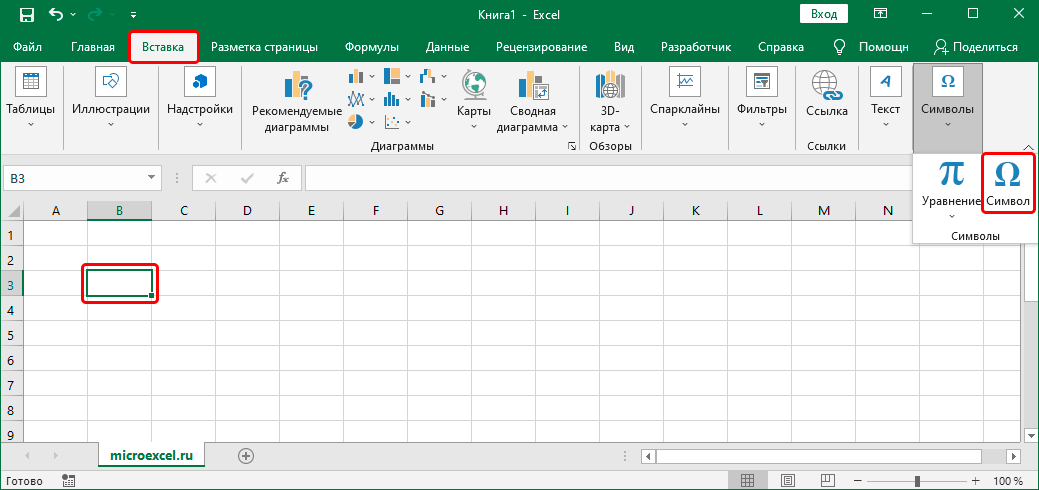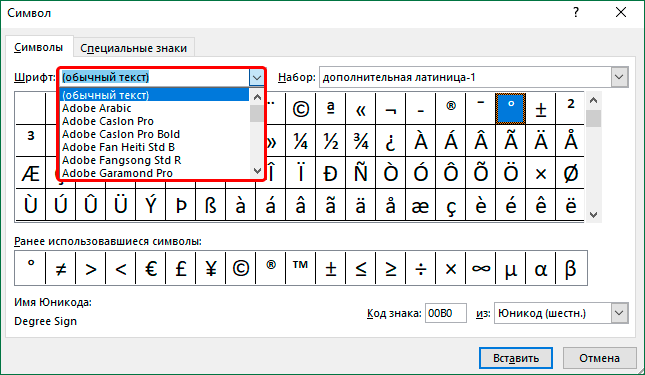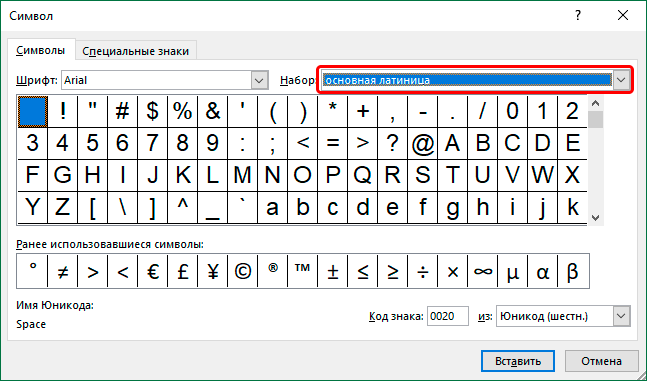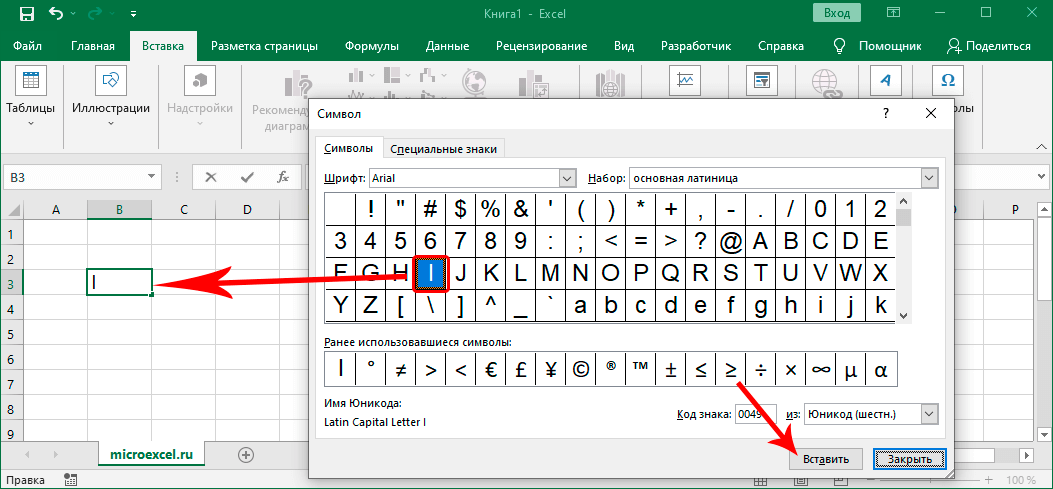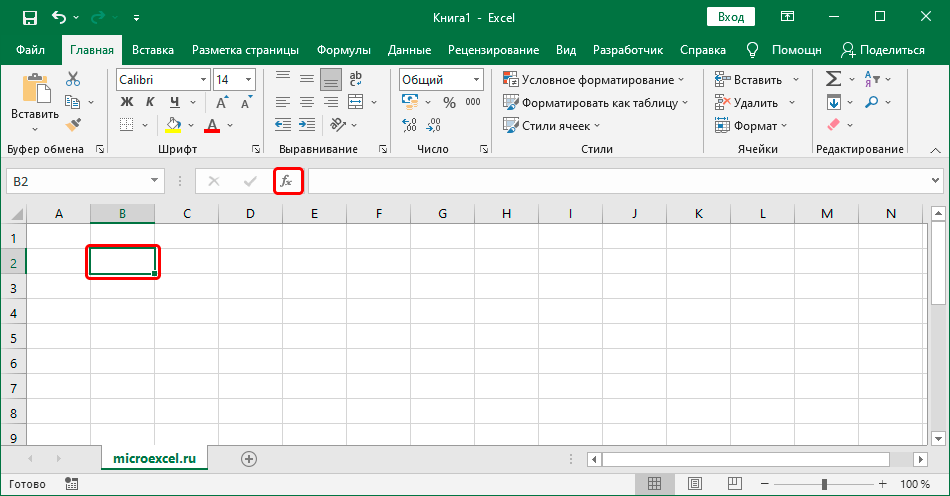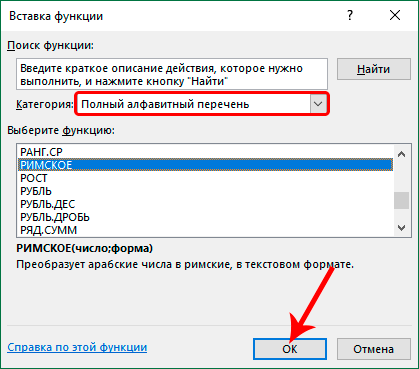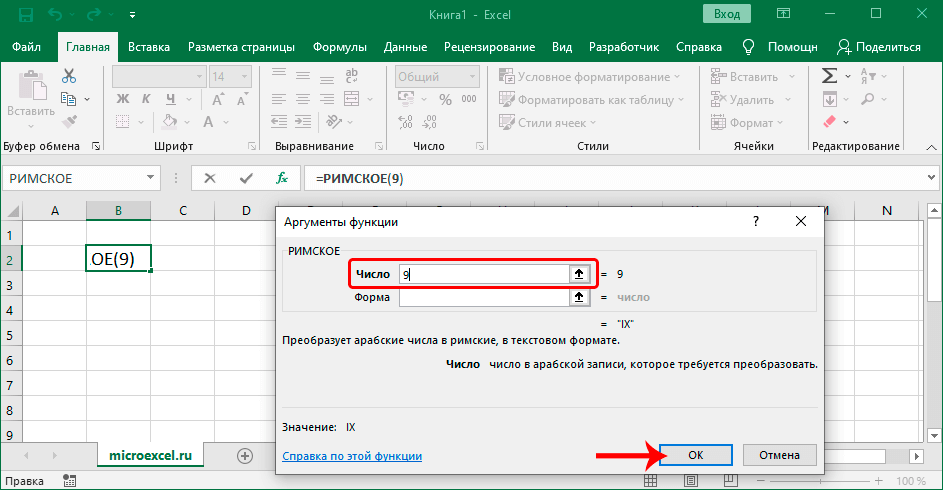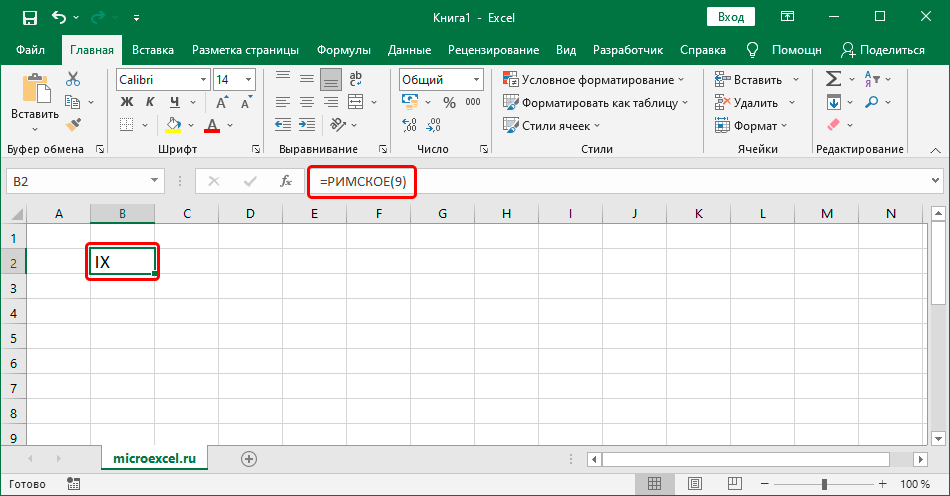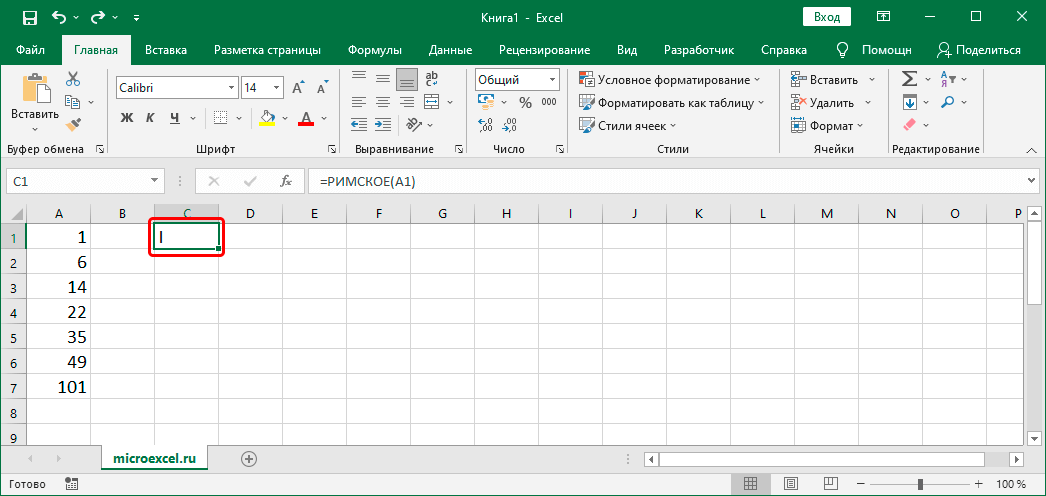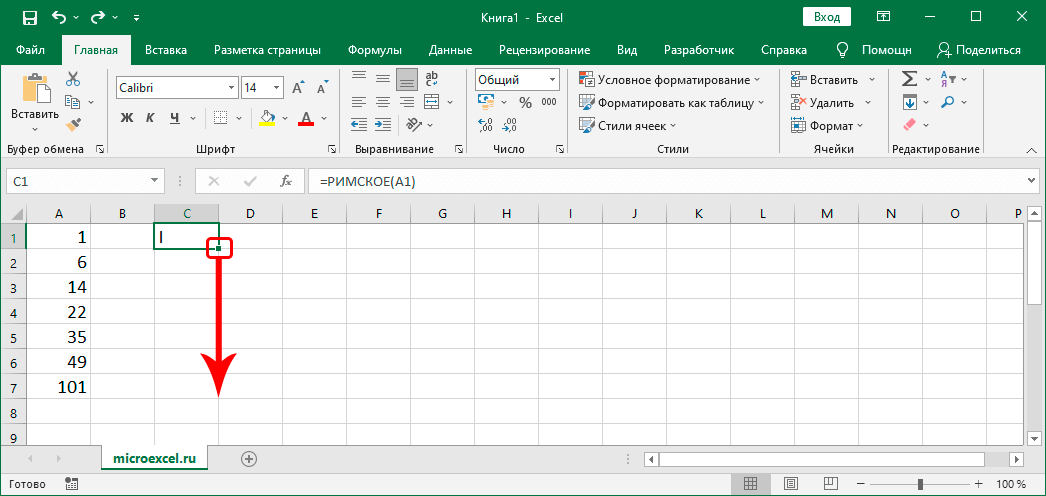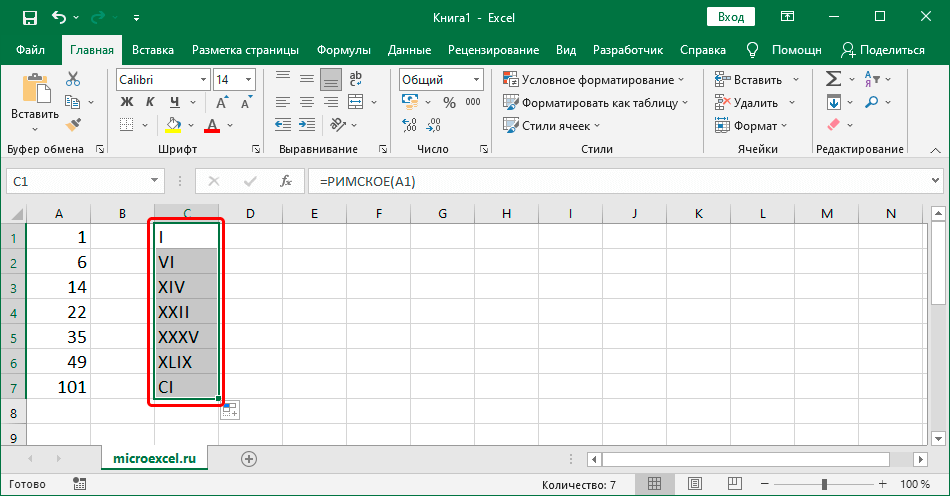對某物進行編號時,通常使用阿拉伯數字,但在某些情況下需要使用羅馬數字(例如,在書籍、文檔等中表示章節編號)。 事實上,電腦鍵盤上沒有特殊字符,但你仍然可以寫羅馬數字。 讓我們看看這是如何在 Excel 中完成的。
寫羅馬數字
首先,我們需要決定使用羅馬數字的準確度和頻率。 如果這是一次性需求,則只需從鍵盤手動輸入字符即可輕鬆解決問題。 但是如果編號列表很大,一個特殊的功能會有所幫助。
手動輸入
一切都很簡單——拉丁字母包含所有的羅馬數字。 因此,我們只需切換到英文佈局(Alt+Shift or 按Ctrl + Shift),我們在鍵盤上找到一個與羅馬數字對應的字母的鍵,並按住該鍵 轉移, 按下。 如果需要,以相同方式輸入下一個數字(即字母)。 準備好後按下 Enter.
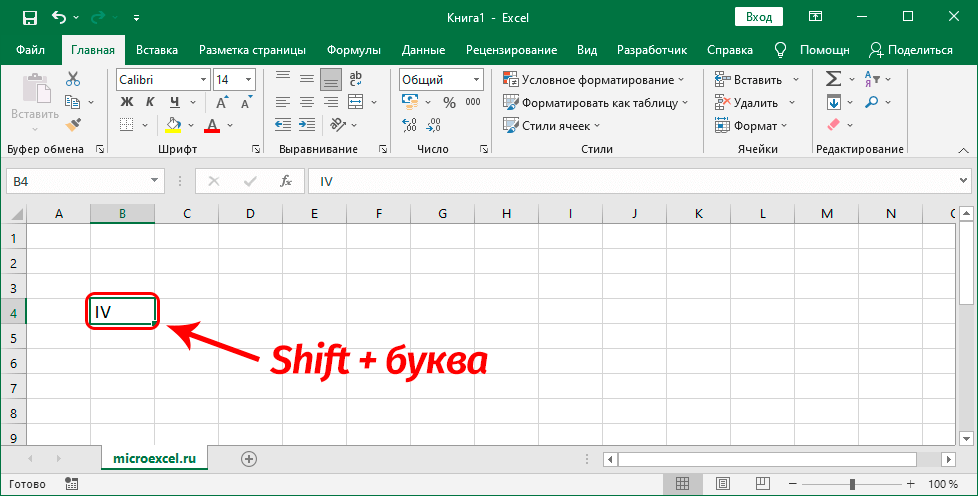
如果有幾個字母,以免每次都持有 轉移,你可以簡單地打開模式 大寫鎖定鍵 (不要忘記稍後將其關閉)。
注意: 羅馬數字不能參與在 Excel 中執行的數學計算,因為這種情況下的程序只能感知它們的阿拉伯語拼寫。
插入符號
這種方法很少使用,主要是由於某種原因鍵盤不工作或未連接時。 但它仍然存在,所以我們將對其進行描述。
- 我們站在要插入數字的單元格中。 然後在選項卡中 “插入” 點擊圖標 “象徵” (工具組 “符號”).

- 將打開一個窗口,其中選項卡將自動處於活動狀態。 “符號”. 在這裡我們可以設置我們選擇的字體(單擊當前選項並從建議的列表中選擇)。

- 對於參數 “成套工具” 同樣,我們選擇選項—— “基本拉丁語”.

- 現在只需單擊下面字段中的所需符號,然後單擊 “插入” (或只是雙擊它)。 該符號將出現在選定的單元格中。 輸入完成後,按相應的按鈕關閉窗口。

使用功能
Excel 具有羅馬數字的特殊功能。 有經驗的用戶可以直接在公式欄中輸入。 它的語法如下所示:
=羅馬(數字,[形式])
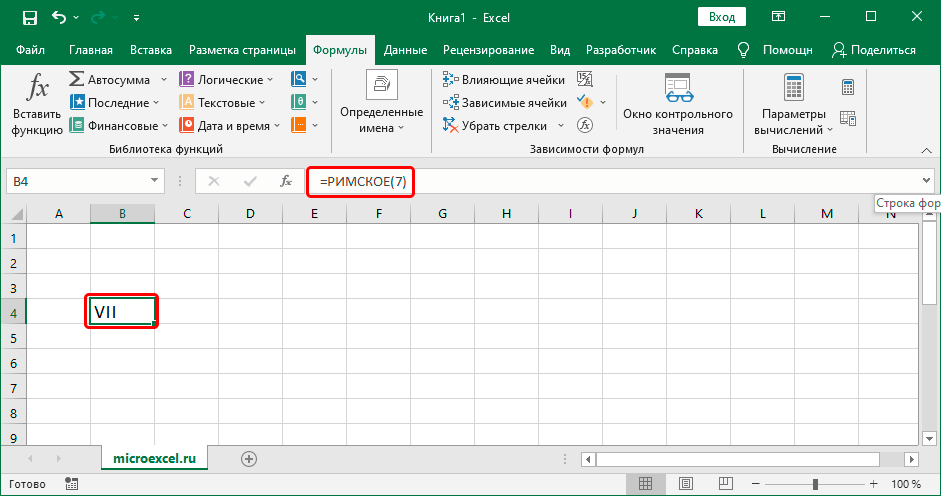
只需要參數 “數字” – 這裡我們打印阿拉伯數字,需要轉換成羅馬數字。 此外,可以指定對單元格的引用而不是特定值。
爭論 “形式” 可選(它允許您確定羅馬符號中的數字類型)。
但是,對於大多數用戶來說,它更熟悉和更容易使用 功能嚮導。
- 我們在所需的單元格中起床並單擊插入圖標 “外匯” 在公式欄的左側。

- 通過選擇一個類別 “按字母順序排列的完整列表” 找到字符串 “羅馬”, 標記它,然後按 OK.

- 用於填寫函數參數的窗口將出現在屏幕上。 現場 “數字” 輸入一個阿拉伯數字或指示指向包含它的單元格的鏈接(我們手動編寫它或只需單擊表格本身中的所需元素)。 第二個參數很少被填充,所以只需按 OK.

- 羅馬數字形式的結果將出現在選定的單元格中,相應的條目也將出現在編輯欄中。

實際好處
感謝功能 “羅馬” 您可以一次轉換多個單元格,以免為每個單元格手動執行該過程。
假設我們有一列包含阿拉伯數字。
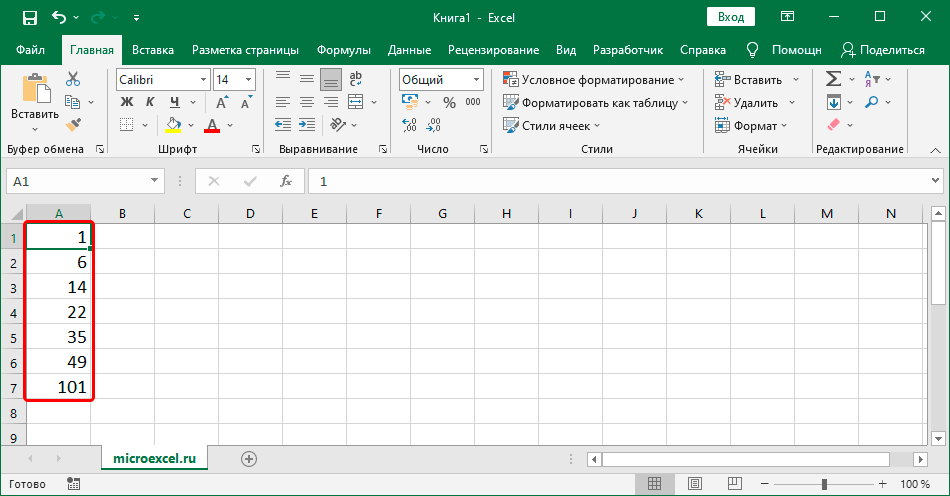
要獲取包含 Romans 的列,請執行以下步驟:
- 使用功能 “羅馬” 在任何地方執行第一個單元格的轉換,但最好在同一行中。

- 我們將鼠標懸停在帶有結果的單元格的右下角,一旦出現黑色十字(填充標記),按住鼠標左鍵,將其向下拖動到包含數據的最後一行。

- 只要我們鬆開鼠標按鈕,新列中的原始數字就會自動轉換為羅馬數字。

結論
因此,在 Excel 中,您可以通過幾種不同的方法將羅馬數字寫入或粘貼到文檔單元格中。 一種或另一種方法的選擇取決於用戶的知識和技能,以及正在處理的信息量。