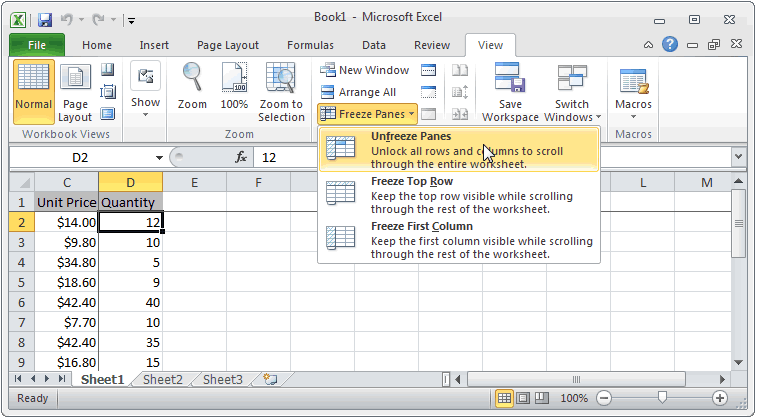當我們必須處理大量信息時,我們不得不滾動瀏覽長列表並不少見。 為了保持第一行可見,有一個稱為固定行的特殊功能。 例如,這使您可以了解特定單元格屬於哪個類別,而無需額外滾動工作表。 同樣的可能性也適用於表格的列。 根據所使用的辦公套件的版本,通過選項卡或菜單“查看”進行區域的固定。
但遲早,用戶將面臨拆除線路緊固的需要。 這可能是由於各種原因。 例如,出於技術目的進行了固定。 桌子上的工作完成後,可能不需要別針。 在這種情況下,您需要能夠將其刪除。
如何解凍Excel中的一行
那麼,在最新版本的 Excel 中解凍一行應該怎麼做呢? 首先,您需要在主面板上找到“查看”選項卡,然後用鼠標單擊它。 在功能區的更遠處,您可以看到我們之前固定區域的相同按鈕。 你需要點擊它。 將出現一個彈出菜單。 有一個“取消固定區域”按鈕。 單擊它後,我們的線條將被取消固定。
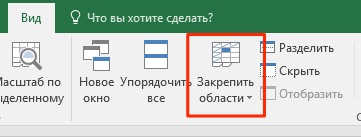
操作的一般順序因特定人員使用的 Excel 版本而異。 在 2003 版本中,這有點容易,在 2007 年及更早的版本中更難。
如何解凍Excel中的列
在 Excel 中取消固定列的機制與用於行的機制非常相似。 同樣,我們需要在 Excel 主面板上找到“查看”選項卡,然後在那裡找到“窗口”部分並單擊上面的相同按鈕(通過該按鈕我們刪除了線條的固定)。 解凍列的方式與行的方式完全相同——通過“解凍區域”按鈕。
如何在 Excel 電子表格中取消固定以前固定的區域
如果整個區域先前已固定,則將其分離並不困難。 為此,請遵循上述相同的操作順序。 確切的步驟順序可能會因 Excel 的版本而異,但邏輯通常是相同的。 例如,在 2007 版及更高版本中,此操作序列是通過工具欄實現的,該工具欄通常也稱為功能區。
而在 2003 版本中,這是以稍微不同的方式完成的,我們將在下面更詳細地討論。
請務必記住,更便宜的 Excel 版本不提供凍結和取消固定行和列的功能。 如果突然發現此選項不在磁帶上的合適位置,請不要害怕。 您可能需要為更高級的電子表格程序付費。
與流行的看法相反,從長遠來看,購買盜版並不能解決問題。 問題是許可軟件可以在工作場所使用,而不會有觸犯法律的風險。 此外,Microsoft 會不斷檢查用戶使用的程序是否存在破解密鑰。 如果發現這樣的事實,激活就會消失。
如何解凍行和列
用戶通常對如何取消固定先前固定的列和行感興趣。 這可以通過一個簡單的功能來完成。 此外,動作的順序將真正令人驚訝的是它的輕鬆。 那麼我們需要做什麼呢?
首先,打開所需的 Excel 文檔。 之後,打開“查看”選項卡,找到“窗口”子部分。 接下來,您將看到之前看到的“鎖定窗格”部分。
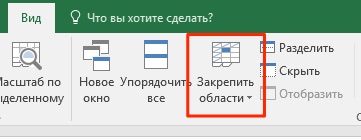
之後,只需單擊“取消固定區域”按鈕即可。 如您所見,這些操作與之前的操作完全相似。
Excel 2003 如何取消固定單元格
Excel 2003 曾經是一個如此受歡迎的程序,以至於許多人不想升級到更現代、更實用的 2007 版本。 現在情況正好相反,乍看之下如此不方便的界面現在對普通用戶來說似乎相當方便。 因此,2003版電子表格的界面不再直觀。
因此,許多人想知道在 Excel 2003 版本中如何取消固定單元格?
動作順序如下:
- 打開窗口菜單。
- 單擊“取消固定區域”按鈕。
如您所見,現在很清楚為什麼 2003 版的 Excel 如此受歡迎。 只需用鼠標左鍵單擊兩次就足夠了,所需的操作就完成了。 要在 Excel 2007 中執行類似的操作,您需要單擊 3 次。 這似乎是一件小事,但是當您必須定期執行這些操作時,這些秒數加起來就是數小時。 而且,真正的手錶絕對不是比喻。 計算起來很容易。 在某些方面,新的 Excel 界面確實非常方便,但在這些方面它聞起來不像人機工程學。
總的來說,我們稍微偏離了這個話題。 讓我們更詳細地討論如何刪除固定區域。 更準確地說,讓我們總結一下已知的材料。
移除固定區域
因此,我們了解瞭如何刪除固定區域。 為此,請使用“查看”菜單,它在 Excel 2003 中位於標題欄正下方的主彈出菜單中,而在舊版本中 - 在具有相同名稱的特殊選項卡上。
之後,您需要選擇“凍結區域”項,然後單擊“解凍區域”或立即單擊此按鈕(後一種選項通常用於舊版本的 Excel 界面)。
之後,單元格的固定將被移除。 一切都很簡單,無論點擊多少次都可以做到。