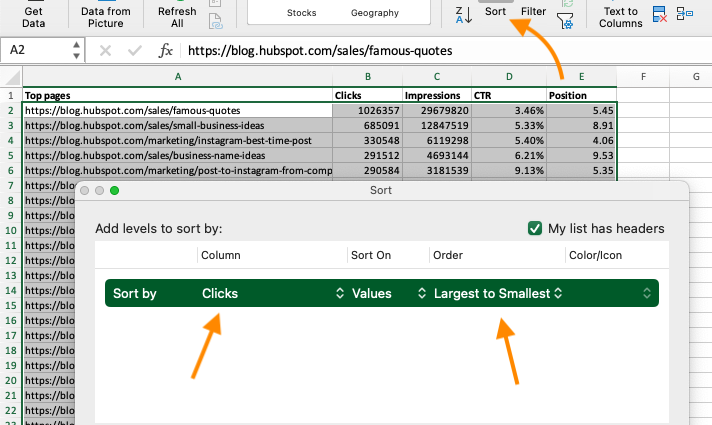內容
過濾器驅動的表格報告有助於組織大型數據庫中的信息。 讓我們了解如何根據 Excel 文檔中的信息創建這樣的表格並編輯其形式和內容。
如何在 Excel 中創建數據透視表
在編寫匯總板之前,有必要檢查其組件是否符合幾個標準。 如果不注意這一點,將來可能會出現問題。 條件是:
- 每列上方都有一個帶有標題的標題;
- 表格中的每個單元格都已填充;
- 設置單元格格式(例如,日期只有“日期”格式);
- 一個單元格只包含一種格式的數據;
- 您需要拆分合併的單元格。
讓我們考慮兩種創建表格報告的方法。
創建數據透視表的經典方法
為了測試這種方法,我們將使用帶有體育用品銷售數據的平板電腦。 您需要設定創建表格的目標,以便清楚地呈現結果。 讓我們用這些數據來計算一下商店裡賣出了多少女子網球鞋。 即使銷售額分佈在來源中的多行中,金額也應顯示在標題旁邊的行上。
通過連接動態變化可以簡化數據透視表的更新。 當新信息添加到初始表中時,計算結果會發生變化。 這是一個可選步驟。
- 單擊其中一個源單元格,然後打開屏幕頂部的“主頁”選項卡。 您需要找到“樣式”部分,並在其中找到“格式為表格”功能。 選擇你最喜歡的風格。
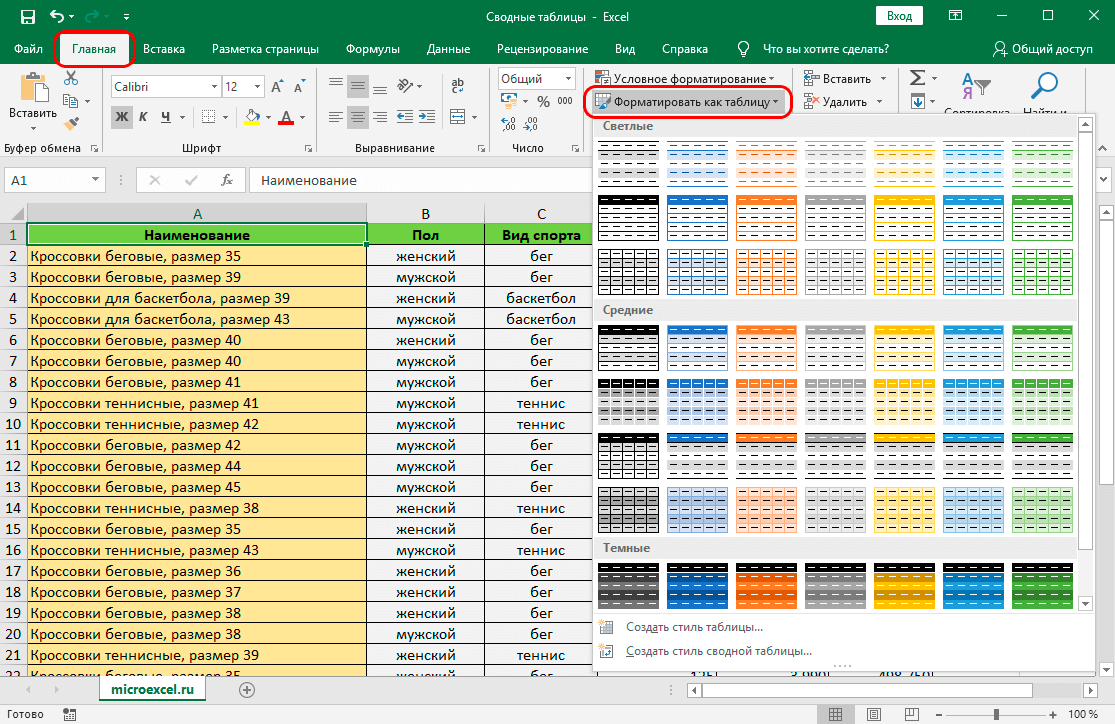
- 屏幕上將出現一個窗口,您要在其中添加一系列數據。 通常該行已經填好,還需要檢查坐標,選中“帶標題的表格”框,然後單擊“確定”。
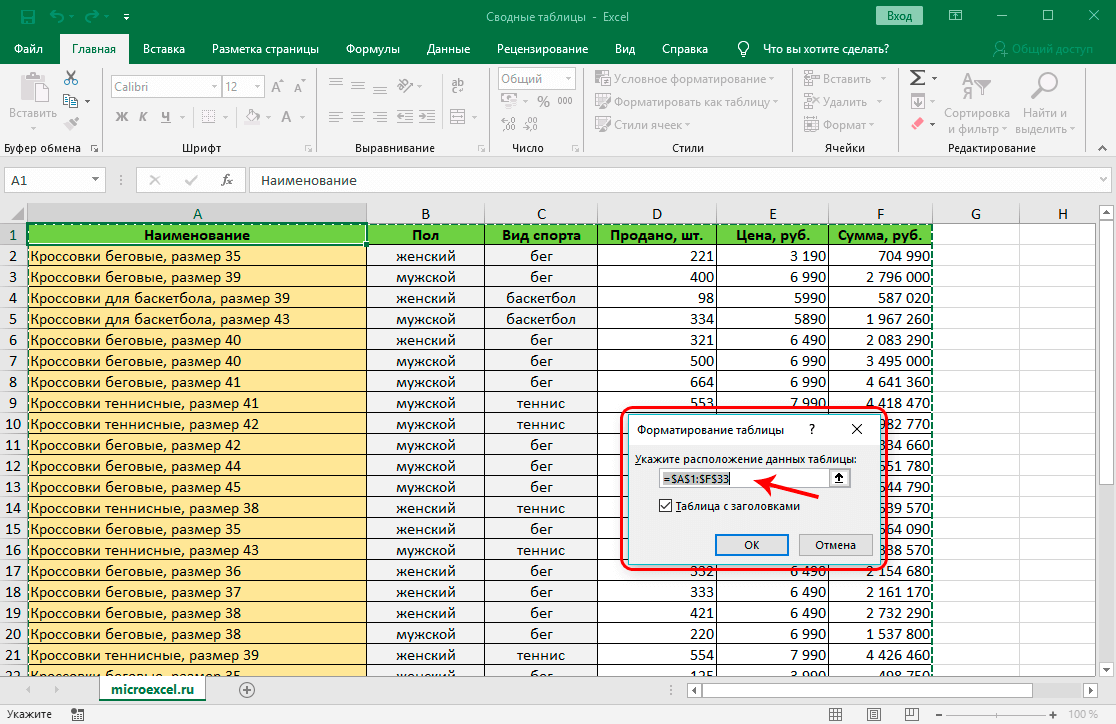
表格設計選項卡出現在工具欄上。 每次在格式化表格中選擇單元格時,它都會出現在屏幕頂部。 該程序為表命名,您可以隨時更改它。 讓我們進入主要階段——繪製表格報告:
- 您需要打開“插入”選項卡,單擊屏幕左側的“數據透視表”項。
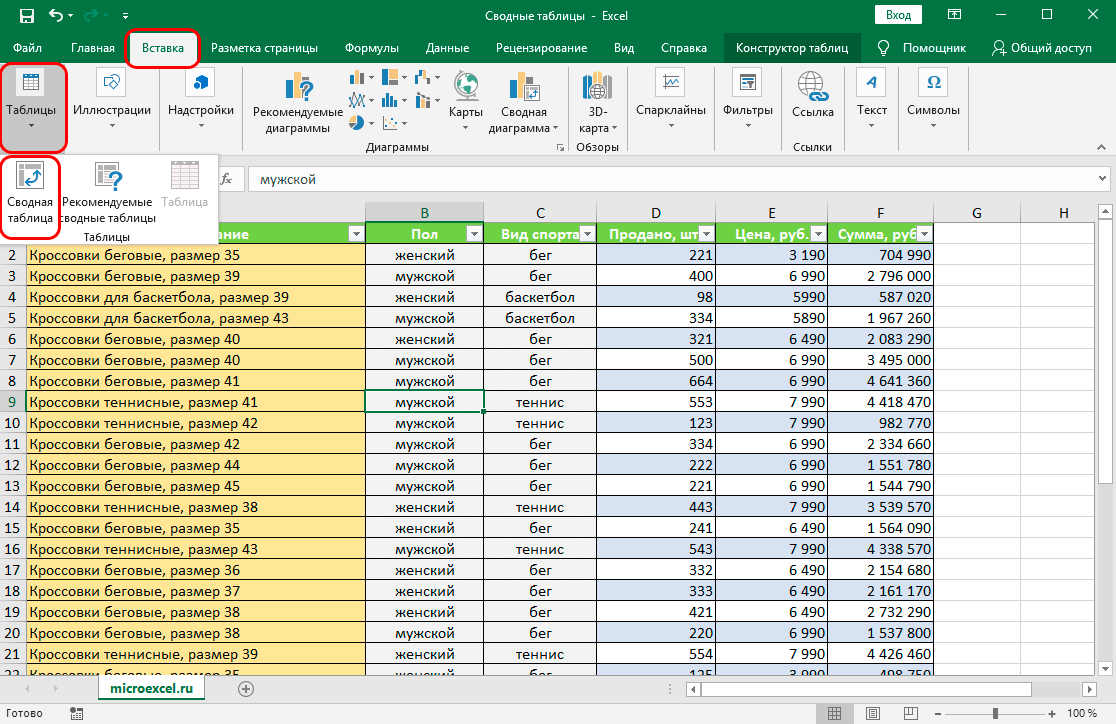
- 屏幕上將出現一個用於創建數據透視表的窗口。 選擇生成報告的數據范圍。 首先,第一個板的名稱將出現在該行中 - 如果需要,您可以選擇其他單元格或指定同一文檔中另一個表的名稱。
- 讓我們選擇要放置數據透視表的位置。 它可以作為初始數據放置在同一張紙上或同一文檔中的新紙上。
- 填寫完所有字段後,單擊“確定”。
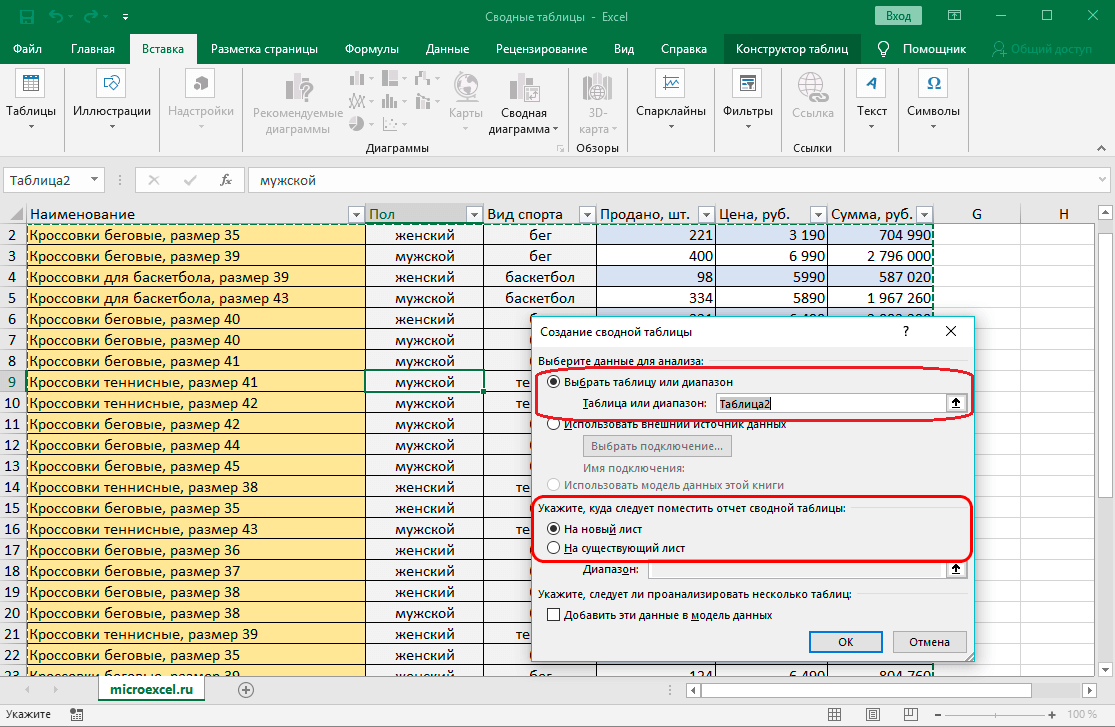
- 將打開一個用於生成表格的窗口。 它包含字段和設置區域的列表。 選擇窗口頂部的必填字段。 之後,將它們拖到所需區域。
在給定的情況下,需要幾個字段。 “Gender”和“Sport”屬於“Filters”類別,“Name”——進入“Lines”區域,“Amount”移至“Value”。 列部分保持為空。
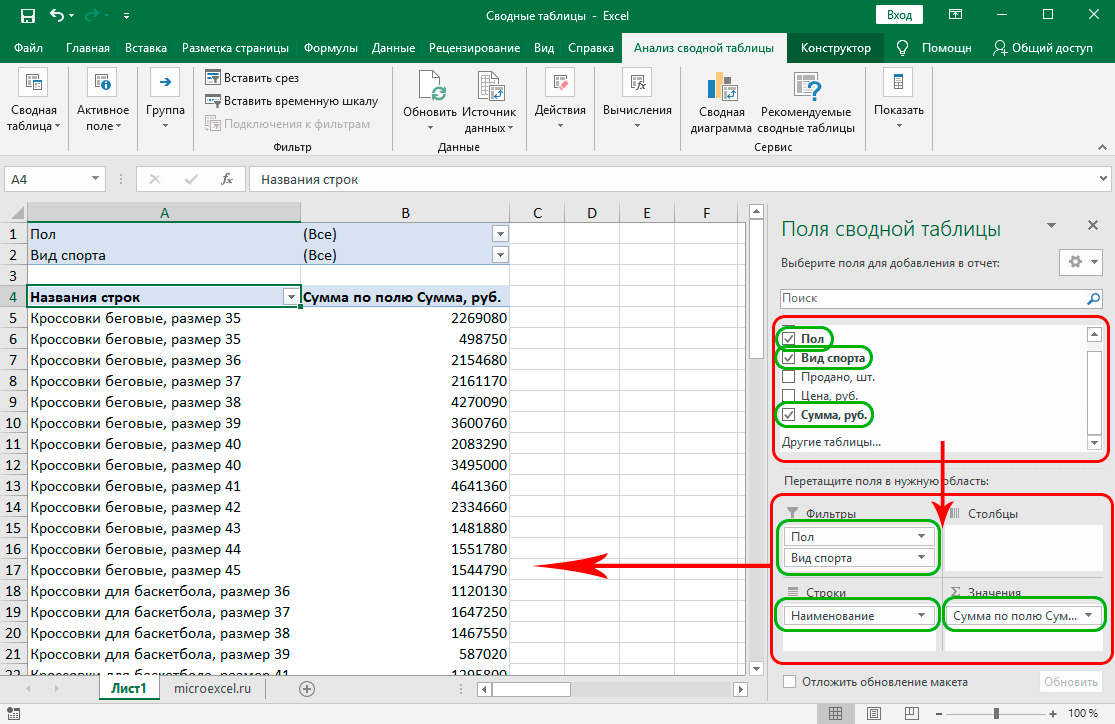
表格形成後,您需要應用選定的過濾器。 讓我們逐步分解。 值得記住的條件是:您需要確定女子網球鞋的銷量。
- 打開表格中的“性別”部分並選擇“女性”,然後單擊“確定”。
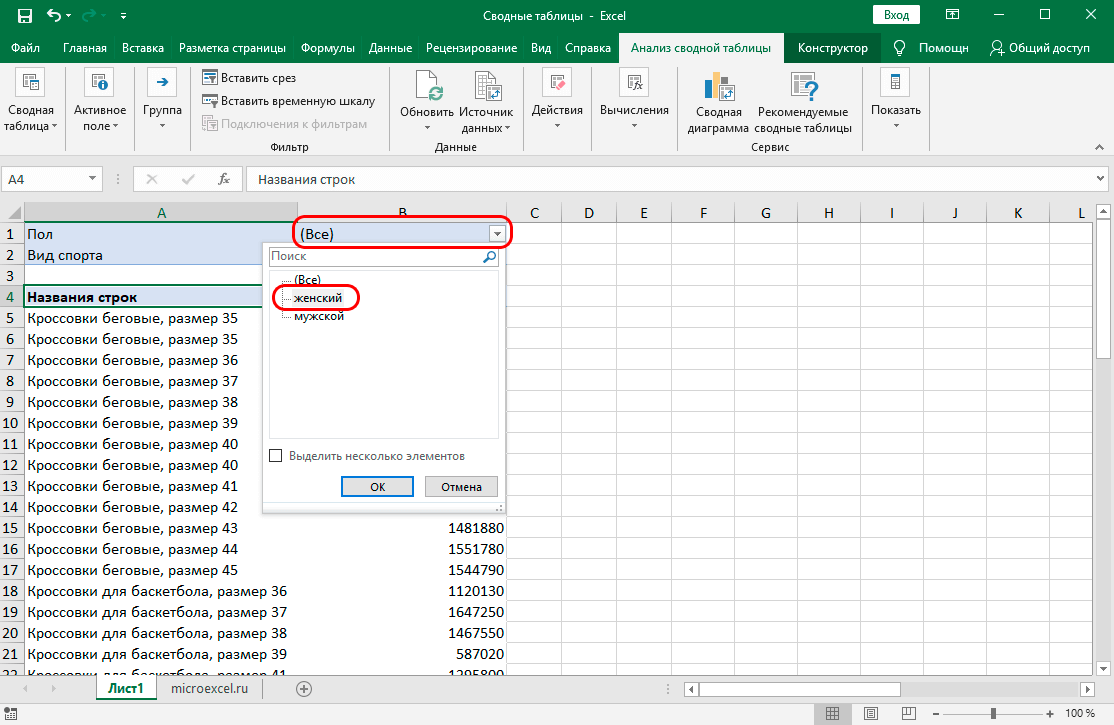
- 將過濾器應用於運動 - 根據條件,您必須選中“網球”框並單擊“確定”。
結果:只有請求的數據顯示在工作表上。 匯總了多行同名的金額信息。
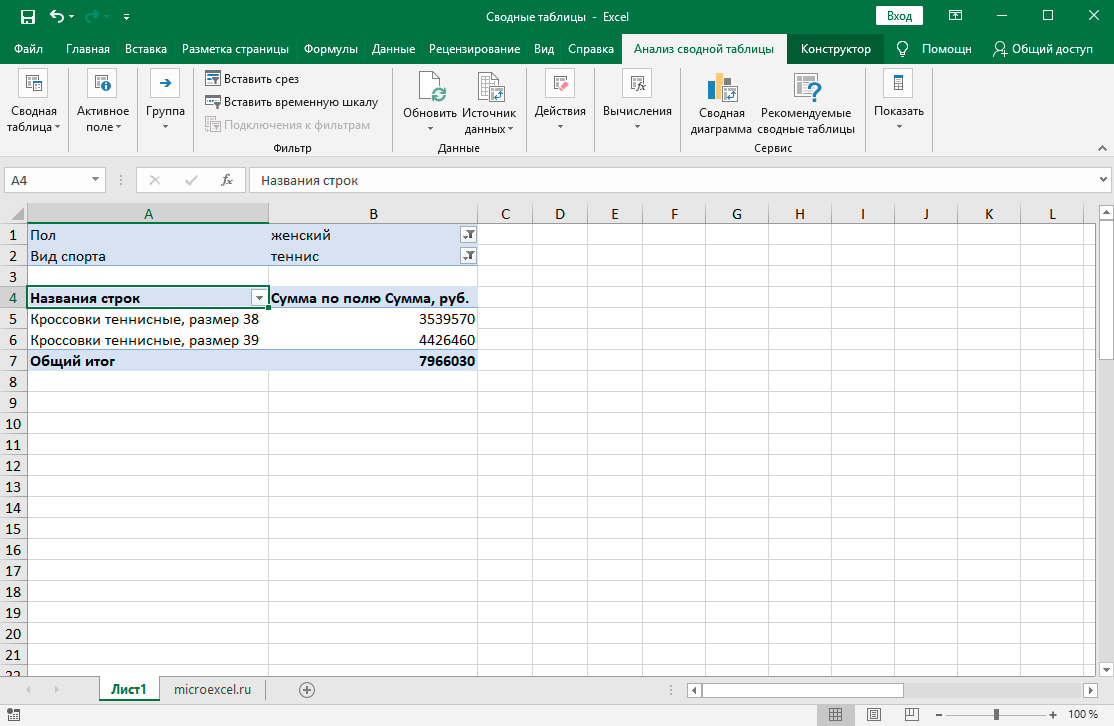
使用數據透視表嚮導
您可以使用特殊工具——數據透視表嚮導創建報表。 該功能默認沒有快速訪問,所以我們先添加它。
- 打開“文件”選項卡,它的“選項”部分。 我們找到“快速訪問工具欄”項,在出現的列表中,選擇“數據透視表和數據透視圖嚮導”項。 “添加”按鈕將變為活動狀態,您需要單擊它,然後單擊“確定”。
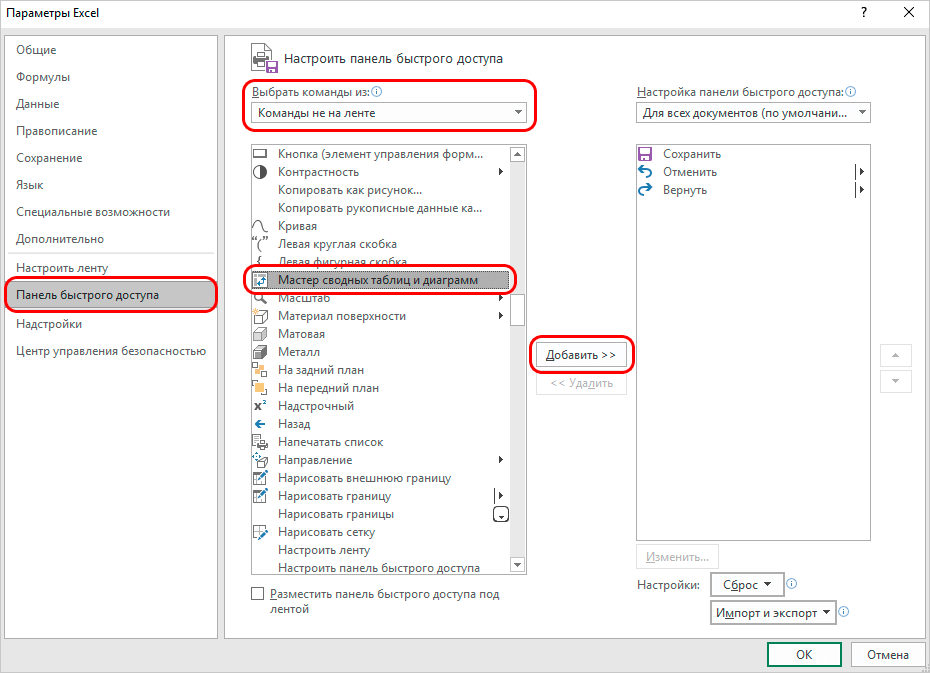
- 我們通過單擊出現在屏幕左上角的方形圖標開始使用數據透視表嚮導。
- 將出現嚮導窗口。 有必要定義信息的來源和報告的類型。 在第一種情況下,選擇第一項 - 列表或數據庫,在第二種情況下 - 數據透視表。
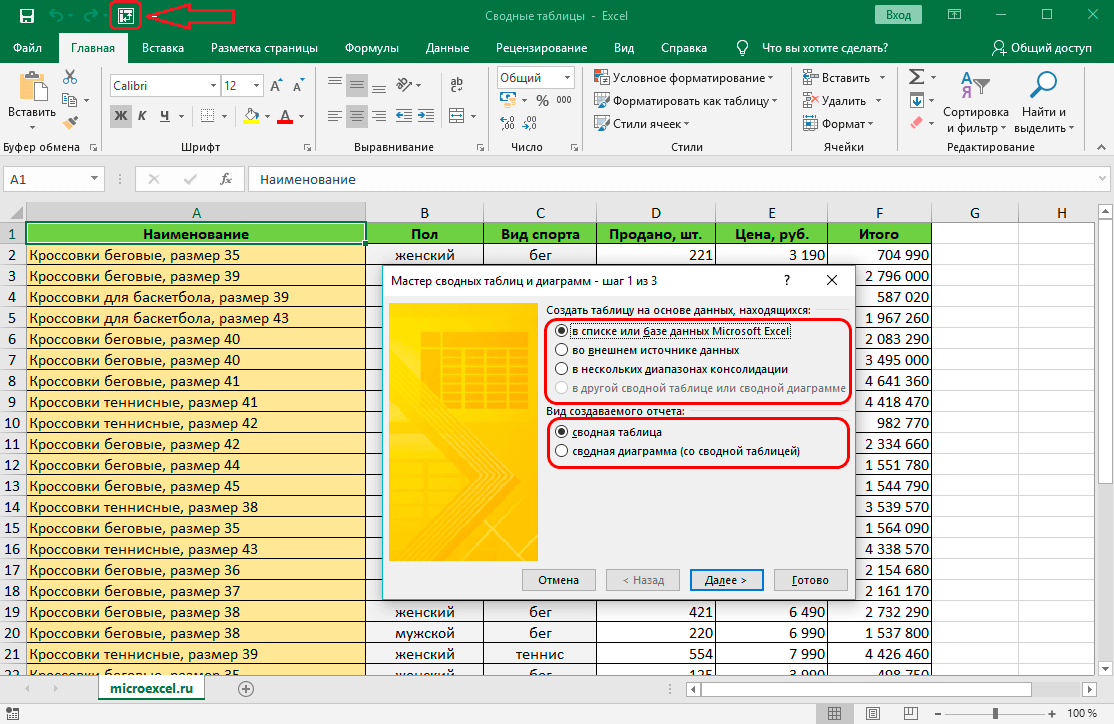
- 使用嚮導的第二步是定義數據范圍。 程序會自動選擇範圍,所以你需要檢查它是否正確。 如果數據選擇不正確,請手動選擇單元格。 設置範圍後,單擊“下一步”。
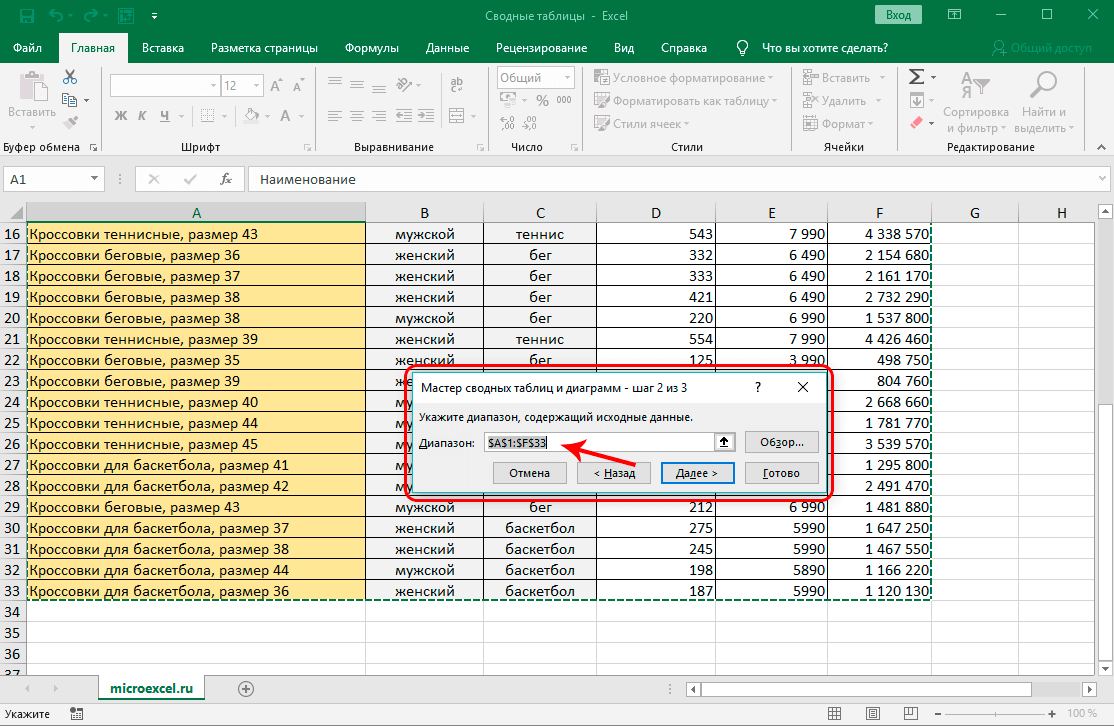
- 我們確定要放置匯總板的位置。 如果選擇“現有工作表”,請從文檔中指定特定工作表。
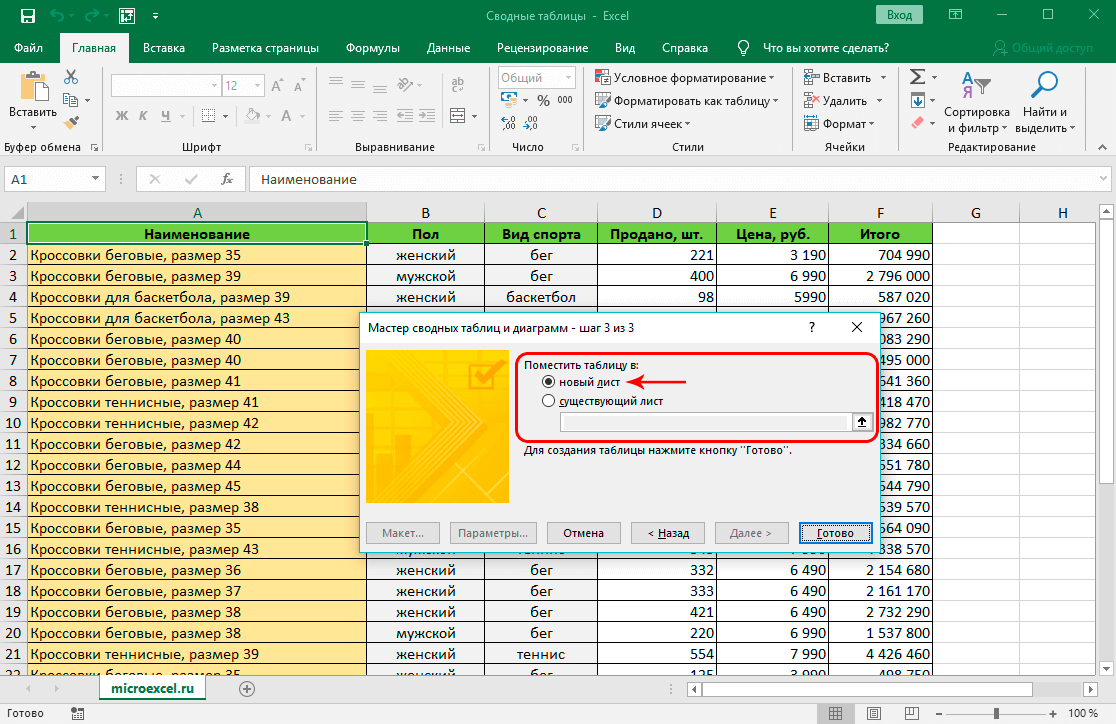
- 我們按照經典方法的規則填寫匯總板的表格並設置過濾器。
如何從多個表製作數據透視表
通常,對報表很重要的數據位於不同的表中,需要合併。 讓我們使用數據透視表嚮導將多個數據庫合併為一個。 想像一下,有兩個表,其中包含有關倉庫中貨物可用性的數據。 您需要使用 Excel 工具將它們組合到一個數據庫中。
- 選擇一個單元格並打開數據透視表和數據透視圖嚮導。 如果它已經在快速訪問面板上,您需要單擊相應的圖標。 要了解如何將工具添加到面板,請參閱使用數據透視表嚮導。
- 數據有兩個來源,因此我們選擇“在多個合併範圍內”項。 您還需要選擇報告類型——“數據透視表”。
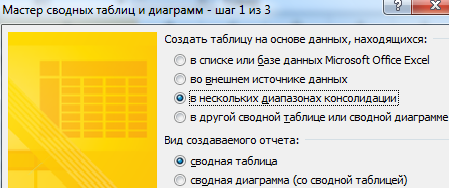
- 在下一步中,選擇“創建數據字段”項,然後單擊“下一步”。
- 將出現一個包含範圍列表的窗口。 您可以在那裡添加多個表。 我們用鼠標選擇第一個表並單擊“添加”,我們對第二個表執行相同操作。
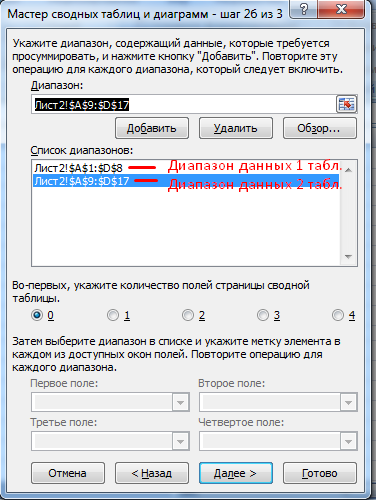
- 我們依次選擇範圍並將它們命名為數據透視表中的字段。 您還需要指定字段數。
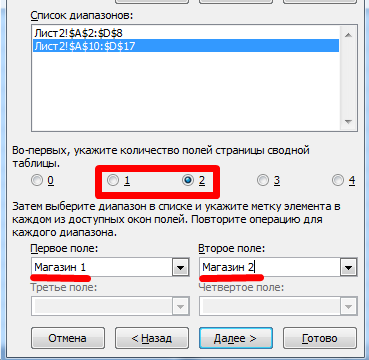
- 最後一步是選擇報告的位置。 使用新表格會更方便,因此新表格不會干擾文檔中其他信息的位置。
如何從多個工作表在 Excel 中製作數據透視表
公司活動的數據有時會出現在一份文件的不同頁面上。 讓我們再次使用數據透視表嚮導來獲取摘要報告。
- 打開數據透視表和數據透視圖嚮導。 在第一步的窗口中,需要選擇“在不同的合併範圍內”的數據源和“數據透視表”的類型。
- 第二步,選擇“創建頁面字段”項。 範圍選擇窗口將打開。 首先,在第一張紙上選擇包含信息的單元格,然後單擊“添加”按鈕。 接下來,您需要切換到下一張包含數據的工作表,選擇它們並單擊“添加”按鈕。 輸入列表中的所有單元格後,選擇字段數及其順序。 如果信息添加正確,您可以單擊“下一步”按鈕繼續下一步。

- 我們將盤子放在一張新紙上或一張現有紙上,然後單擊“完成”。
創建數據透視表時要考慮的要點
使用表格形式的報告時,應考慮以下幾個功能:
- 檢查每一行中的姓名和其他信息是否拼寫正確,否則將在編譯報告時考慮錯別字——一個姓名將創建多行;
- 如果表格沒有轉成動態表格,為了避免錯誤,需要填寫整個表頭;
- 如果報表數據沒有自動更改(即不是動態的),則需要在更改源後更新信息。
重要! 您可以通過“數據”選項卡更新匯總表。 為此,請在表格中選擇一個單元格,然後在選項卡上找到“全部更新”功能。
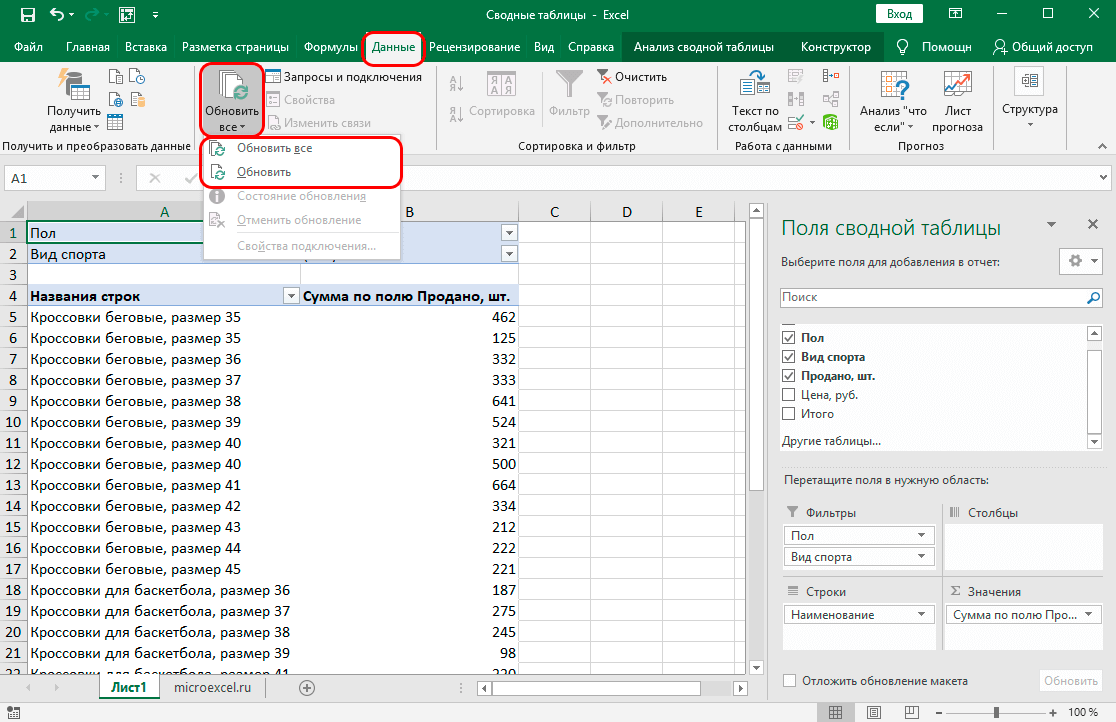
數據透視表的好處
數據透視表與 Excel 中的其他類型的報表相比具有顯著優勢。 讓我們考慮它們中的每一個:
- 該表是根據幾乎任何數量的數據編制的。
- 您可以通過格式菜單編輯報告視圖——內置庫包含許多表格的顏色主題。
- 可以將數據組合成更廣泛的組,例如,將多個日期組合成季度。
- 根據報告的結果,您可以使用 Excel 工具進行計算,這不會影響數據源。
- 數據透視表中的信息可以構成圖表或其他可視報告的基礎。
數據透視表字段
讓我們特別注意編制匯總表的步驟之一——字段選擇和區域分佈。 為了理解使用“表格字段”窗口的方法,讓我們分別考慮它的元素。
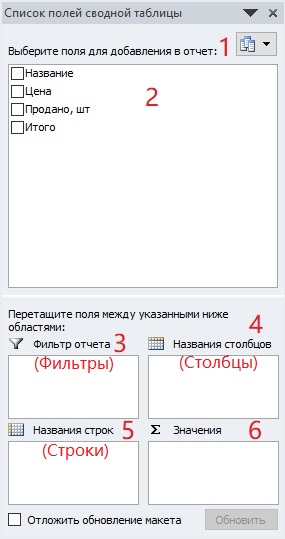
在較新版本的 Microsoft Excel 中,窗口看起來略有不同,但功能仍然保留。
- “表格字段”窗口的格式。 在菜單中,您可以選擇將在屏幕上顯示的部分。
- 添加到報告中的字段列表。
- 在“過濾器”字段中,您需要移動指標以進一步過濾數據。
- “列”字段應包含有關在列中顯示哪些數據的說明。
- “行”區域的用途與“列”區域的用途幾乎相同——我們指定將在行中顯示的數據。
- 在“值”區域中應該有用於計算的數字格式的字段。
如果源中有大量數據,您可以使用延遲佈局更新功能來防止程序錯誤。
表外觀定制
使用“設計”選項卡上的工具對數據透視表的外觀進行更改。 當報告已經生成時,它會出現在控制面板上。 “佈局”部分的功能允許您更改最終表格的結構。 數據透視表樣式部分包含應用於報表的不同顏色主題。

如何在 Excel 中使用數據透視表
以表格的形式創建報告可能還不夠——需要額外的步驟。 考慮使用數據透視表、其結構和數據的幾種方法。
如何將列或表添加到 Excel 數據透視表
如果您想用擴展範圍中的新信息補充報告,則必須更改單元格選擇。
- 打開“分析”選項卡(在早期版本中 - “選項”)並單擊“數據源”按鈕。
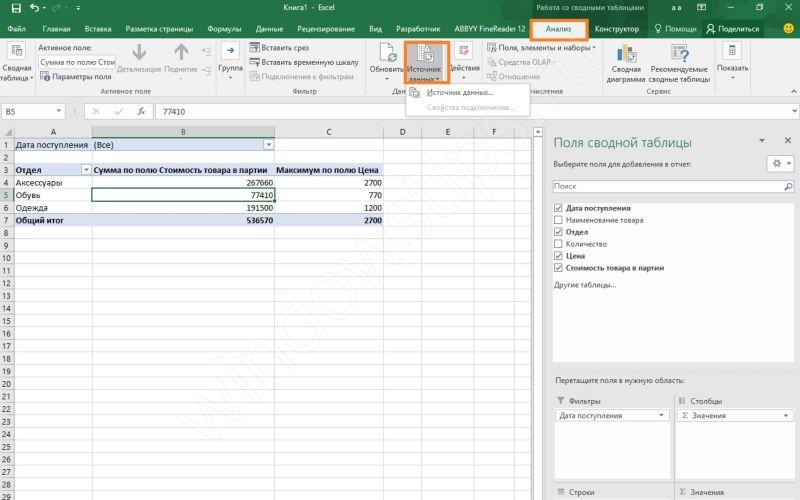
- 用於編制報告的初始表格以及用於選擇範圍的窗口將出現在屏幕上。 我們向其中添加一個包含新數據的列,然後用鼠標選擇一個新範圍。
- 更新數據透視表——新字段將出現在列表中。 它們需要按地區分佈。
請注意! 無法將新表作為數據源。 如果您想從表格中添加信息,您需要在同一張工作表上創建一個新報告並將兩個表格並排放置。
在 Excel 中刷新數據透視表中的數據
如果報表尚未轉換為動態格式,則在對源進行更改後,仍有方法可以更新報表中的信息。 讓我們手動更新數據透視表。 為此,請單擊報告的任何單元格並單擊上下文菜單中的刷新項。 您還可以使用“參數”/“分析”選項卡上的同名按鈕。
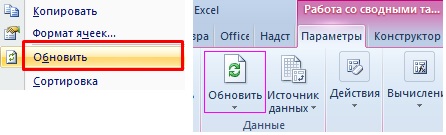
此選項卡包含一個工具,您可以使用該工具自動更新表格。
- 選擇報告的任何單元格並打開“參數”/“分析”選項卡。 我們找到“數據透視表”項——在其中您需要選擇“參數”項。
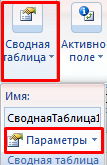
- 我們在設置中找到“佈局和格式”項。 本節包含幾個項目。 需要選中下圖中顯示的框,然後單擊“確定”按鈕。

結論
借助 Excel 工具,可以快速編譯表格格式的報告。 它的可見性和廣度可以在起草階段進行選擇。 該程序允許您更改表格的結構和內容。