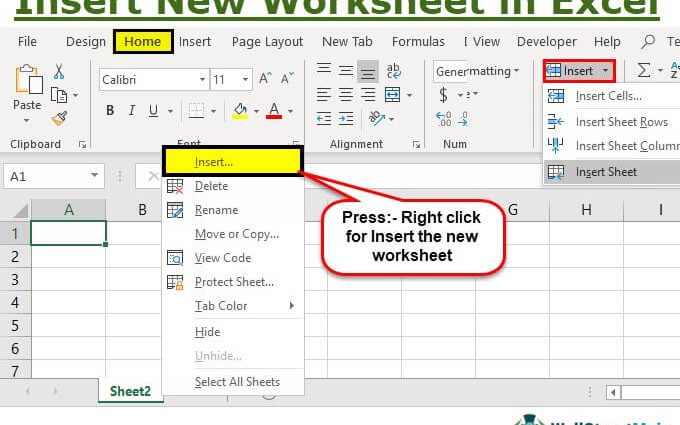通常,使用 Excel 電子表格編輯器的用戶需要將新工作表添加到電子表格文檔中。 當然,您可以創建一個新文檔,但建議僅在不需要將各種信息相互鏈接的情況下使用此選項。 該程序有多種方法可讓您將工作表添加到電子表格文檔中。 讓我們更詳細地考慮所有方法。
這種方法被認為是最簡單和最方便使用的方法。 電子表格編輯器的大多數用戶都使用它。 該方法的高流行是因為添加新工作表的算法非常簡單且即使對於新手用戶也易於理解。
您需要單擊位於電子表格底部現有工作表右側的名為“新工作表”的特殊元素上的 LMB。 按鈕本身看起來像一個深色陰影中的小加號。 新創建的工作表的名稱是自動分配的。 可以編輯工作表的標題。
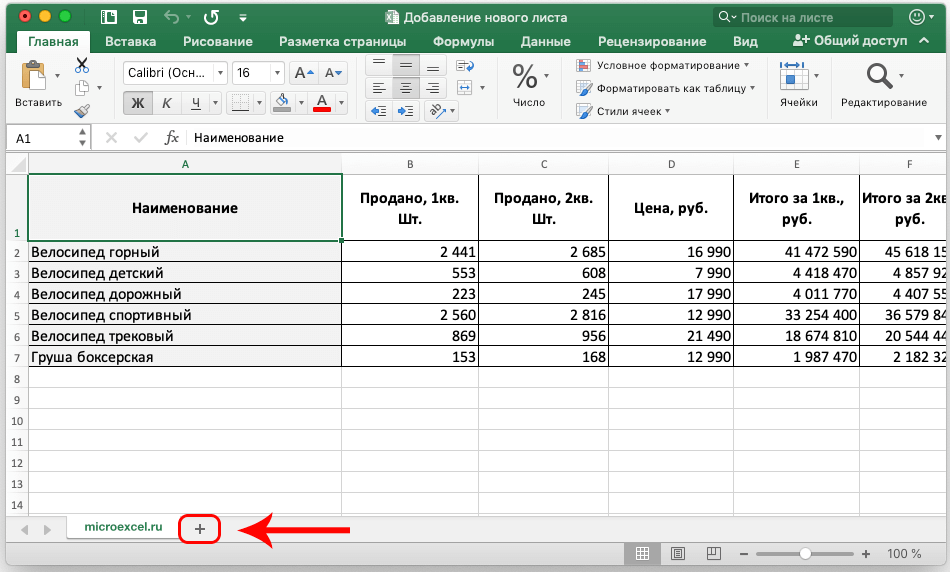
編輯名稱的詳細說明如下:
- 在創建的工作表上雙擊 LMB。
- 輸入您要提供的名稱。
- 完成所有操作後,單擊鍵盤上的“Enter”按鈕。
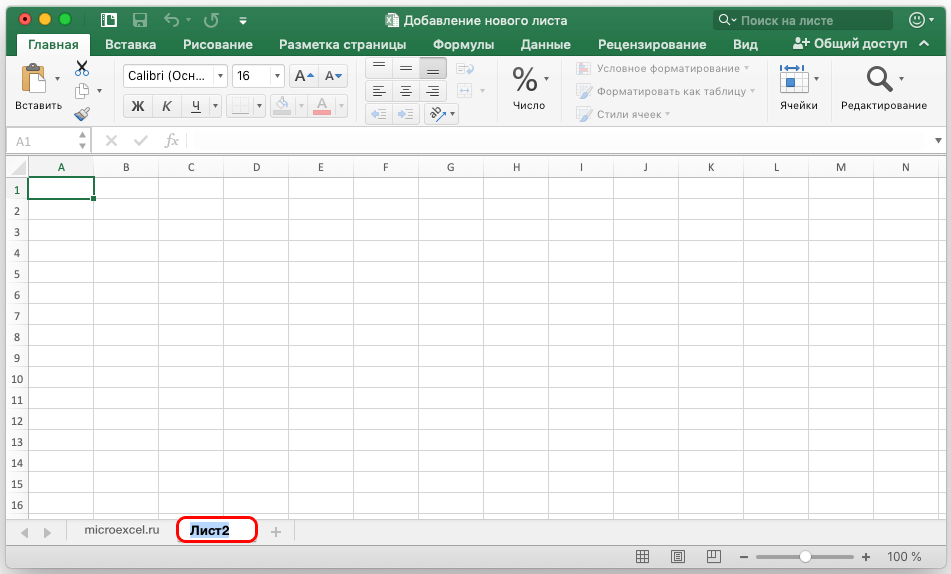
- 準備好! 新工作表的名稱已更改。
上下文菜單允許您通過幾個快速步驟實現將新工作表添加到電子表格文檔的過程。 添加的詳細說明如下所示:
- 我們查看電子表格界面的底部並找到文檔的可用工作表之一。
- 我們點擊它人民幣。
- 屏幕上顯示了一個小的上下文菜單。 我們找到一個名為“插入工作表”的元素並單擊它 LMB。
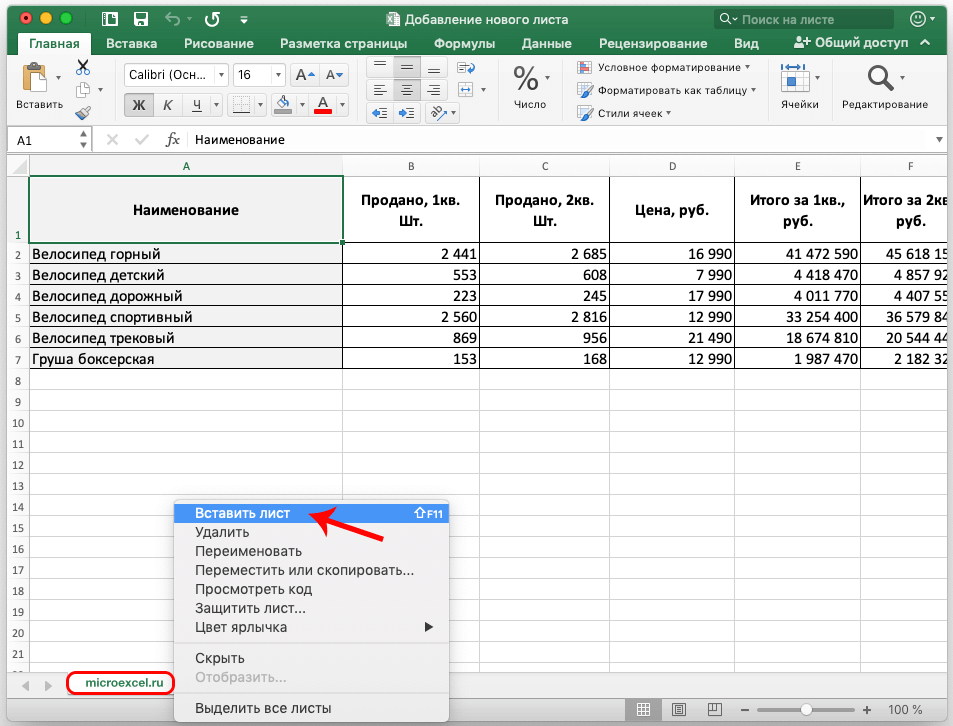
- 準備好! 我們在文檔中添加了一個新工作表。
您可以看到,此方法允許您使用上下文菜單將工作表添加到文檔中,與前面討論的方法一樣易於使用。 用這種方法添加的工作表也可以用同樣的方法進行編輯。
請注意! 使用上下文菜單,您不僅可以插入新工作表,還可以刪除現有工作表。
刪除工作表的詳細說明如下:
- 我們找到一份可用的文件。
- 用鼠標右鍵單擊工作表。
- 屏幕上出現了一個小的上下文菜單。 我們找到一個名為“刪除”的元素,用鼠標左鍵單擊它。
- 準備好! 我們已從文檔中刪除了工作表。
使用上下文菜單,您還可以重命名、移動、複製和保護工作表。
使用工具功能區添加工作表
您可以使用位於界面頂部的特殊多功能工具欄將新工作表添加到 Excel 電子表格文檔。 詳細說明如下:
- 最初,我們轉到“主頁”部分。 在工具功能區的右側,我們找到一個名為“Cells”的元素,然後左鍵單擊它旁邊的箭頭圖標。 顯示了“插入”、“刪除”和“格式化”三個按鈕的列表。 在“插入”按鈕附近的另一個箭頭上單擊鼠標左鍵。
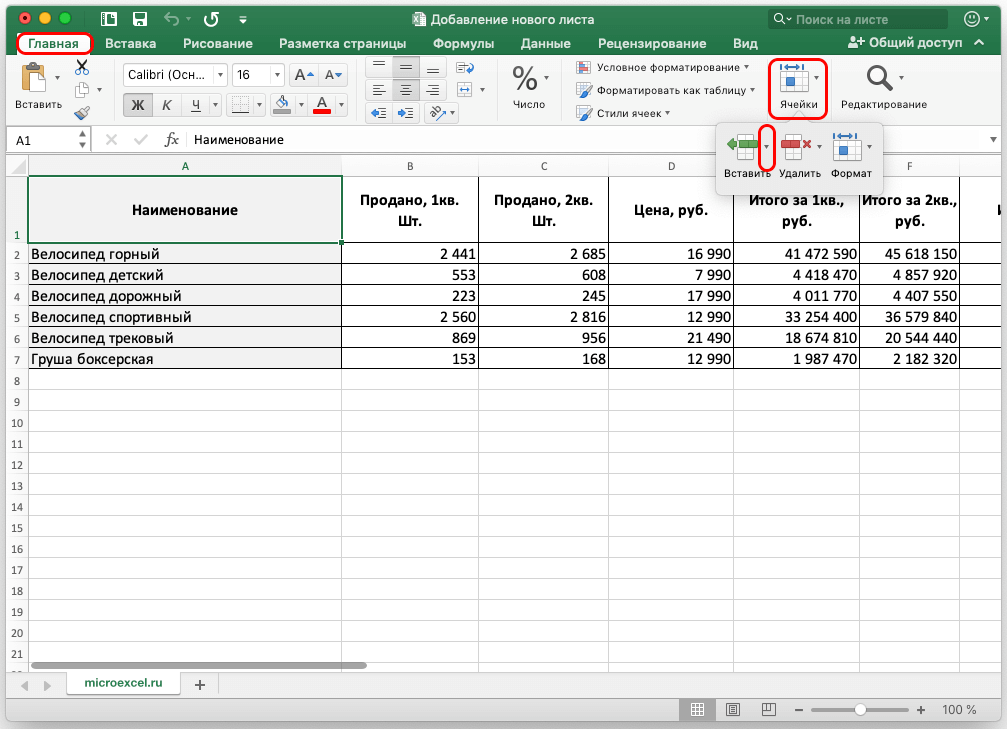
- 另一個包含四個項目的小清單被披露。 我們需要最後一個名為“插入表”的元素。 我們點擊它LMB。
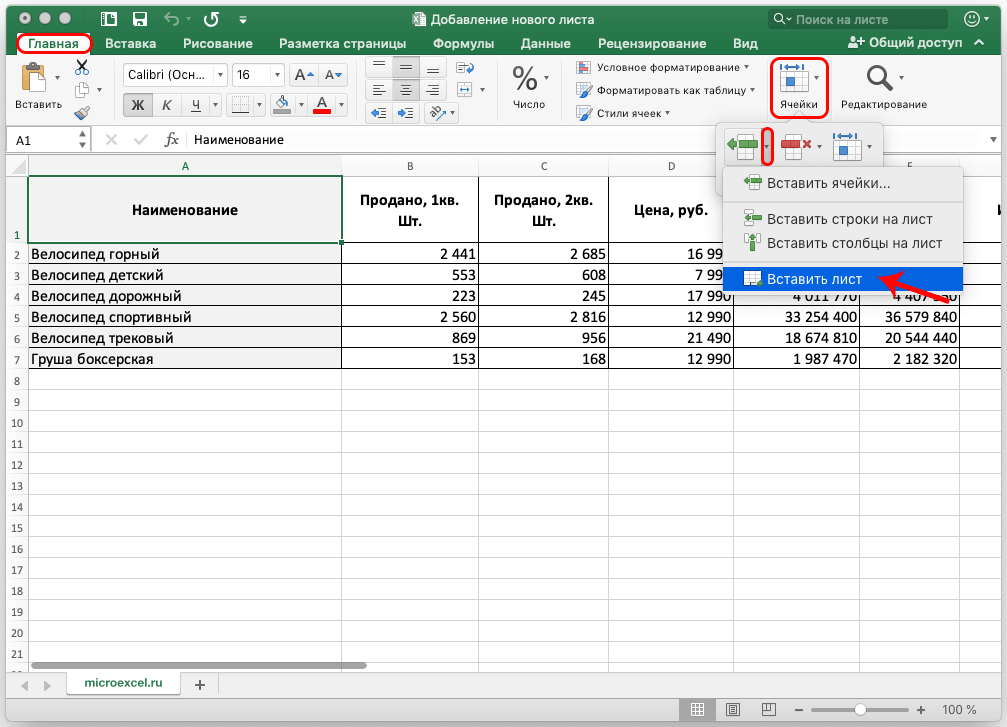
- 準備好! 我們已經實現了將新工作表添加到電子表格文檔的過程。 值得注意的是,與前面討論的方法一樣,您可以編輯創建的工作表的名稱,也可以將其刪除。
重要! 如果電子表格窗口擴大到其完整大小,則無需查找“單元格”元素。 在這種情況下,位於“插入”元素下拉列表中的“插入工作表”按鈕立即位於名為“主頁”的部分中。
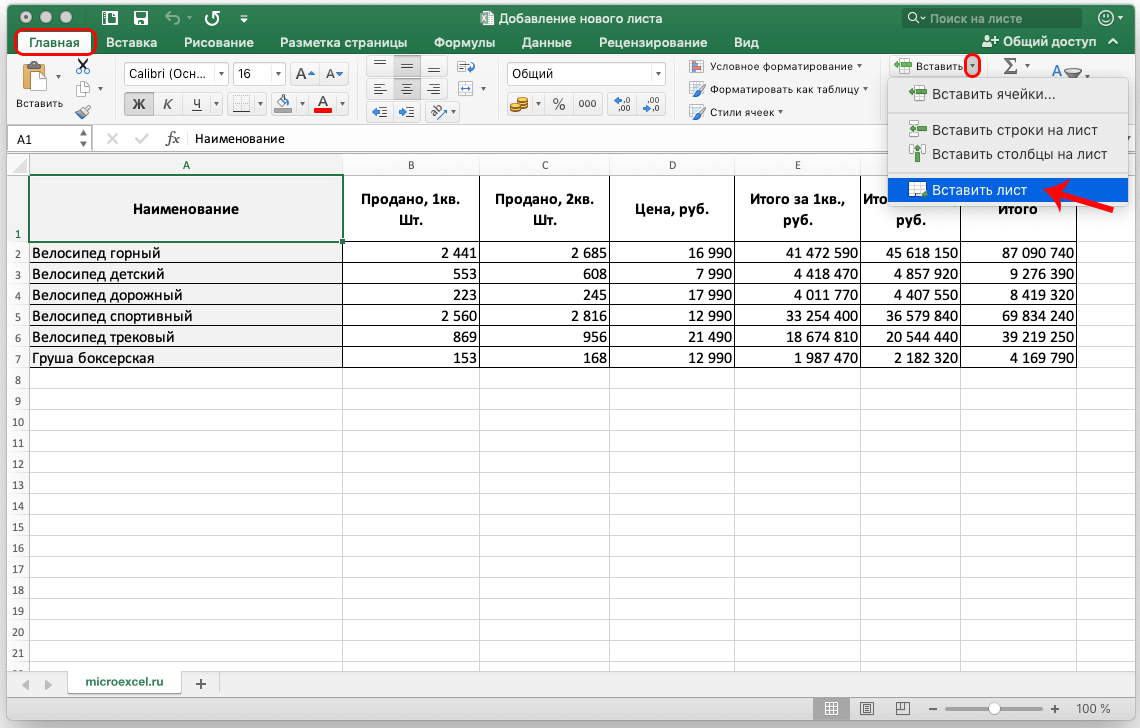
使用電子表格熱鍵
Excel 電子表格有自己的特殊熱鍵,使用它可以顯著減少在程序菜單中查找必要工具所需的時間。
要將新工作表添加到電子表格文檔中,您只需按鍵盤上的組合鍵“Shift + F11”。 以這種方式添加新工作表後,我們會立即發現自己在其工作區中。 將新的工作表添加到書中後,可以通過上述方式編輯其名稱。
結論
將新工作表添加到 Excel 文檔的過程是一個簡單的操作,這是電子表格用戶最常用和最常用的操作之一。 如果用戶不知道如何執行此程序,那麼他將無法有效和高效地執行他的工作。 向工作簿添加新工作表的能力是每個想要在電子表格中快速正確工作的用戶都必須具備的基本技能。