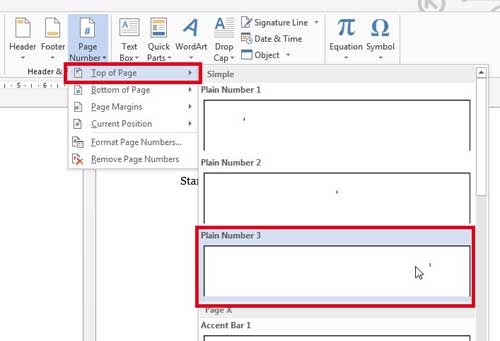通常,文檔的首頁或封面沒有數字或頁眉和頁腳中的任何文本。 您可以通過創建部分來避免插入第一頁碼,但有一種更簡單的方法。
如果您不打算在文檔的其餘部分創建部分,您可能希望完全避免這種情況。 我們將向您展示如何使用頁腳(或頁眉)並僅設置一個參數,從封面頁中刪除編號並從文檔的第二頁開始編號,並為其指定第一個編號。
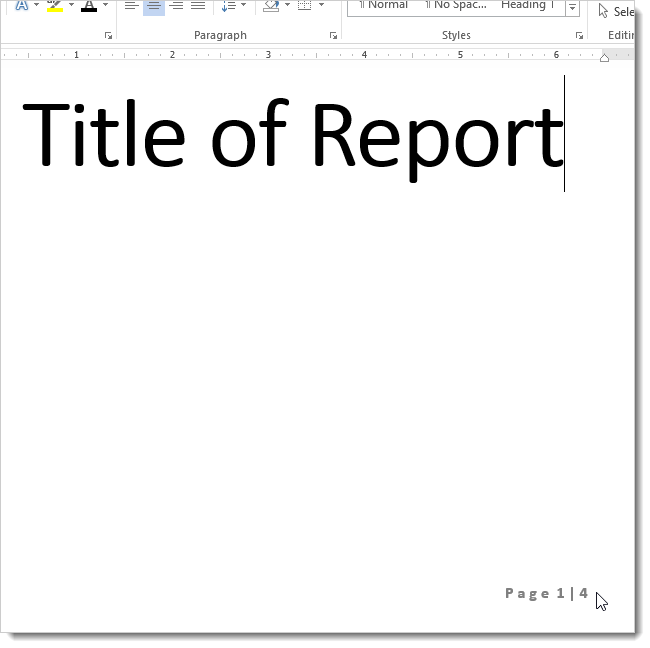
點擊 頁面佈局 (頁面佈局)。
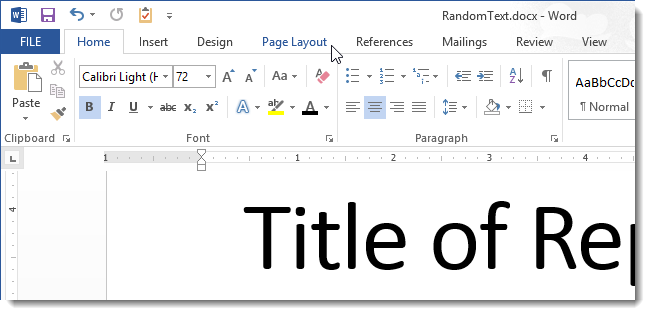
在命令組中 頁面設置 (頁面設置)單擊組右下角的對話框啟動器圖標(箭頭圖標)。
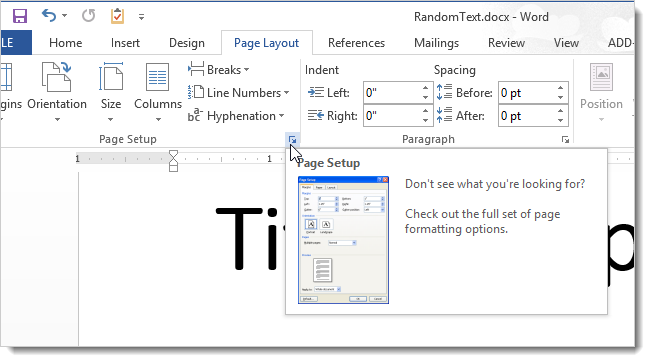
在打開的對話框中,轉到選項卡 佈局 (紙張來源)並選中該框 頁眉和頁腳 (區分頁眉和頁腳)選項對面 不同的第一頁 (第一頁)。 點擊 OK.
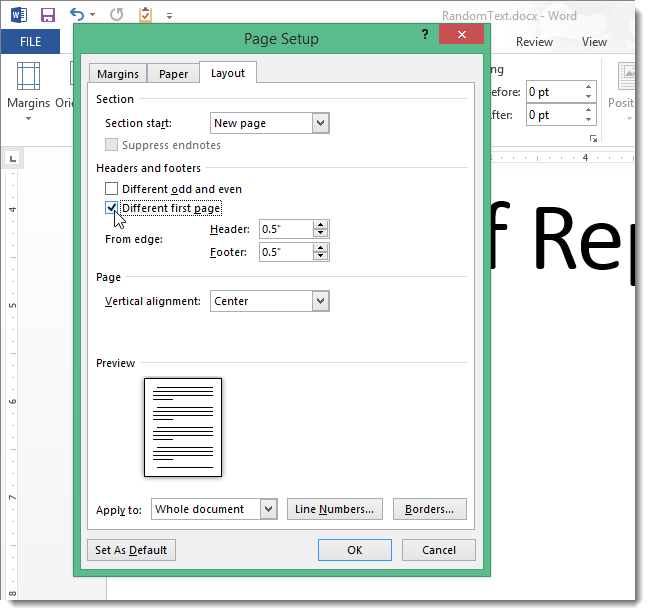
現在文檔的第一頁上沒有頁碼。
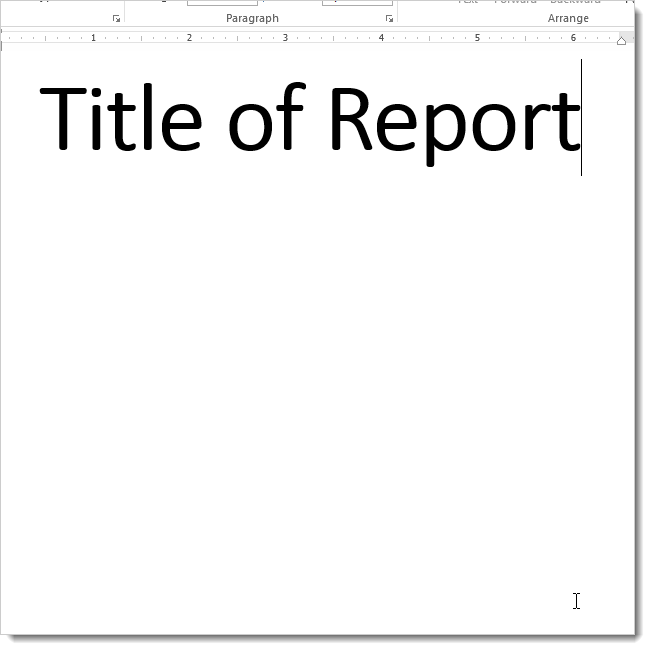
標題頁之後的頁面與第二頁一樣編號。 你可能想給她第一個號碼。
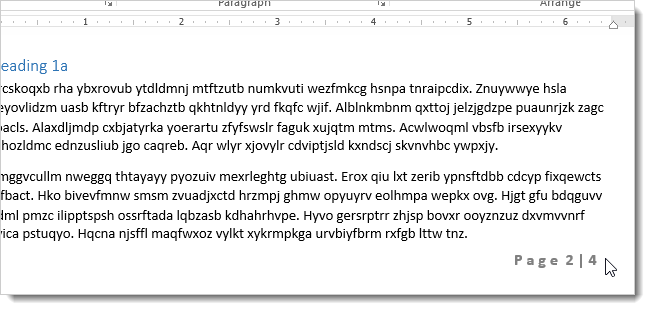
要將第二頁的編號更改為第一頁,請打開選項卡 插入 (插入)。
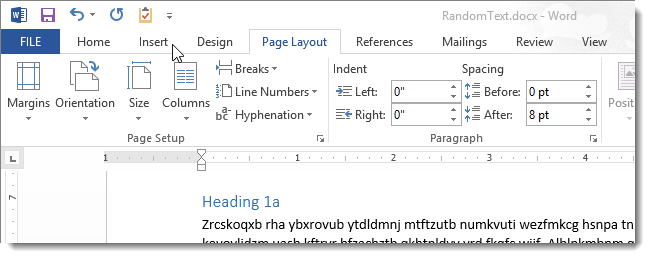
在節 頁眉頁腳 (頁眉和頁腳)單擊 頁碼 (頁碼)並從下拉菜單中選擇 格式化頁碼 (頁碼格式)。
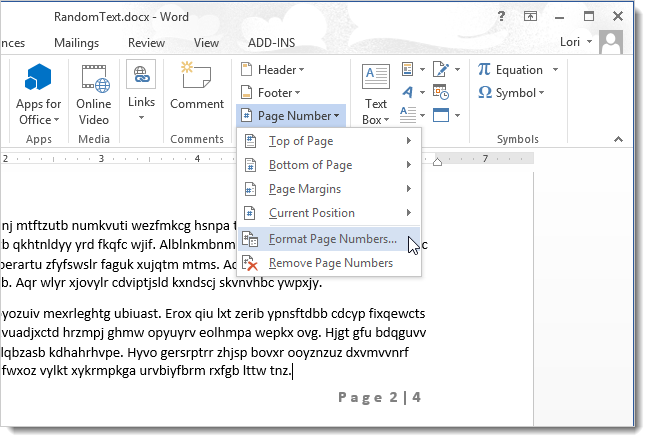
在節 頁碼 (頁碼)對話框 頁碼格式 (頁碼格式)選擇 在開始 (首先)。 輸入“0”並按 OK.
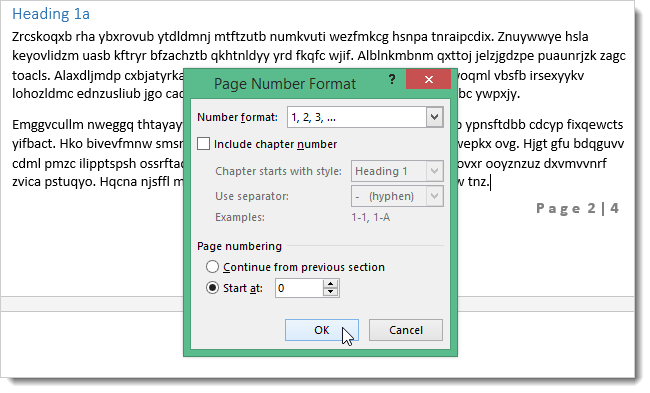
因此,文檔的第二頁將被分配編號 1。
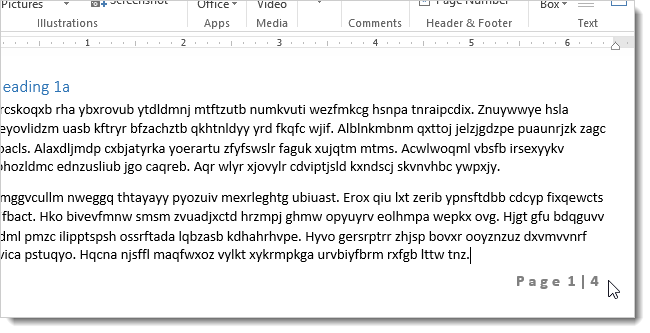
您可以在單擊按鈕時打開的下拉菜單中設置文檔中的頁碼 格式化頁碼 (頁碼格式),位於選項卡上 插入 (插入)部分 頁眉頁腳 (頁眉和頁腳)。 格式化的頁碼可以放置在頁面的頂部、底部或頁邊距。 使用相同的菜單,您可以從文檔中刪除頁碼。