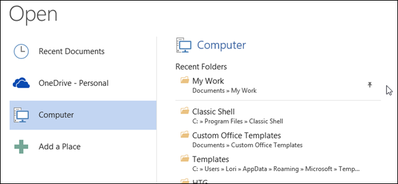也許,在使用 Microsoft Office 時,您經常會打開一些文件,甚至創建一個特殊的文件夾來存儲所有 Office 文檔。 您知道嗎,在 MS Office 程序中,您可以將最常用的文件和文件夾固定在屏幕上 已提交 (打開)以便快速輕鬆地訪問它們?
將常用文件固定到屏幕上 已提交 (打開),打開一個 Word 文檔(創建一個新文檔或啟動一個現有文檔),然後單擊選項卡 魚片 (文件)。
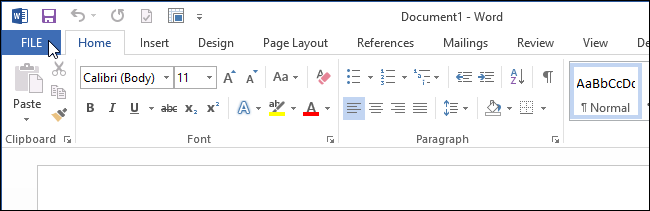
在 已提交 (打開)點擊 最近使用的文檔 (最近的文檔)如果此部分未自動打開。
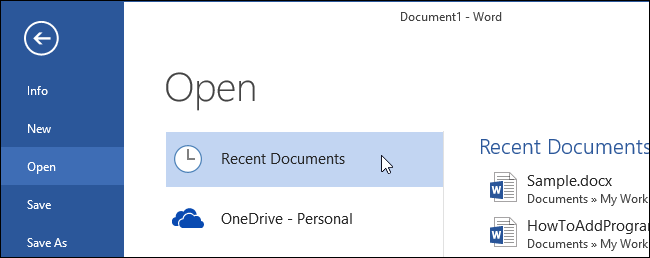
在列表中找到您要固定的文檔 最近使用的文檔 (最近的文檔)在窗口的右側 已提交 (打開)。 將鼠標懸停在它上面。 在文件名的右側,一個圖標將以圖釘的形式出現在其側面,通過按下該圖標,您會將文檔固定在列表中。
注意: 如果您想添加到列表中 最近使用的文檔 (最近的文檔)文件,打開並關閉該文件一次。 之後,他就會出現在那裡。
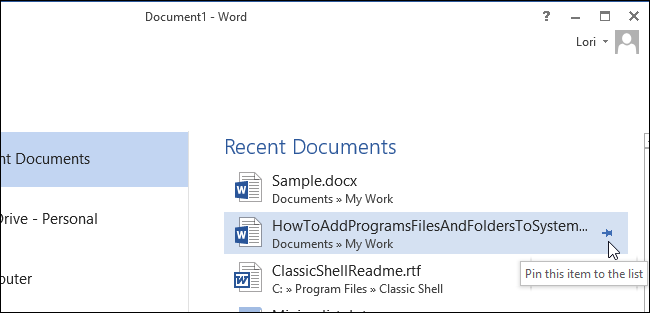
圖標將垂直展開,文檔將移至列表頂部,並與其他未固定的文檔用一條線分隔。
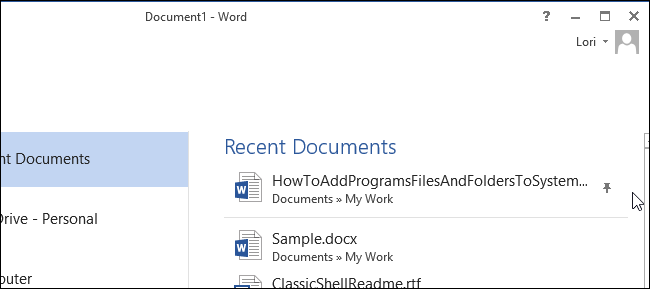
將文件夾固定到屏幕 已提交 (打開),選擇 電腦 (計算機)。
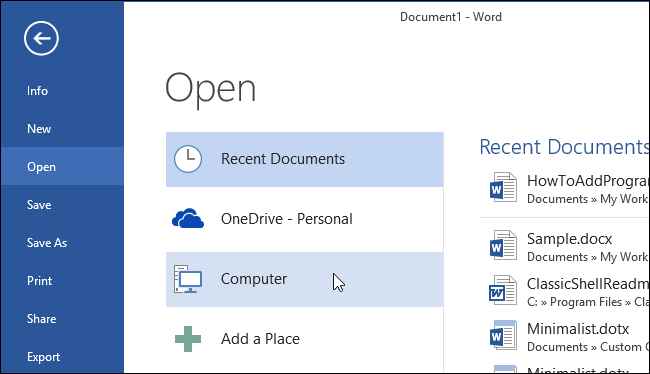
將鼠標懸停在列表中的文件夾上 最近的文件夾 (最近的文件夾)。 單擊位於其側面的圖釘形式的圖標。
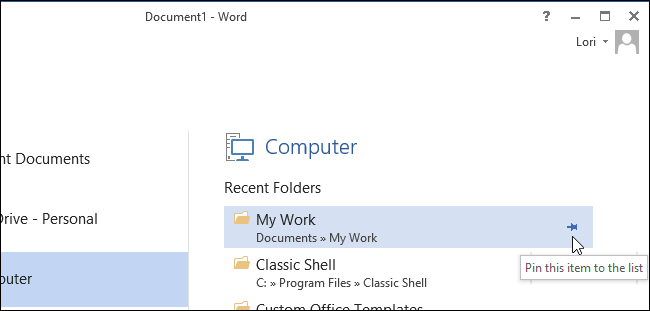
注意: 如果在列表中 最近的文件夾 (最近的文件夾)您要固定的文件夾不存在,您需要打開此文件夾中的任何文檔。 為此,請單擊 類別 (審查)。 該文件夾將出現在最近列表中。
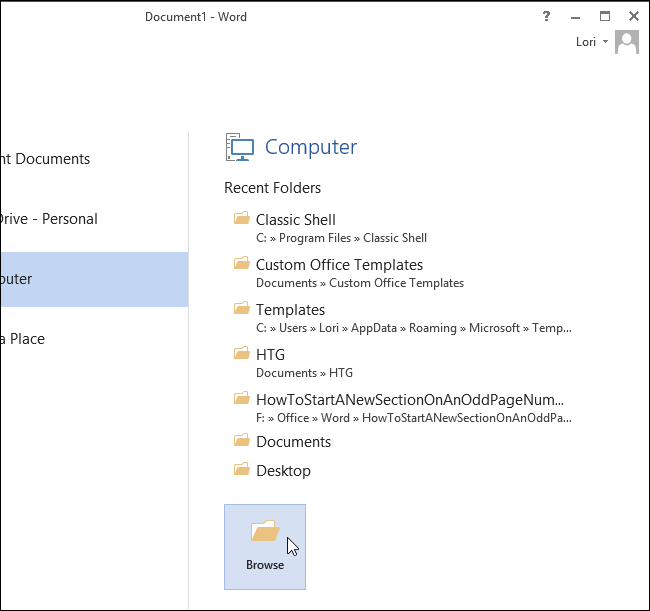
在對話框中 已提交 (打開文檔)找到您要固定的文件夾,選擇該文件夾中的任何文件並單擊 已提交 (打開)。
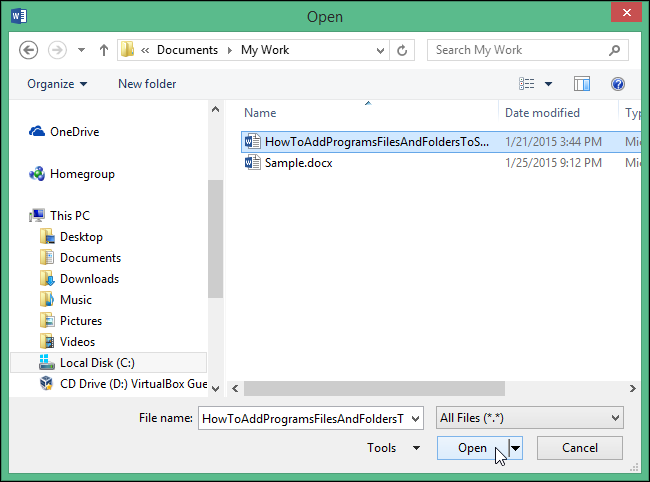
再次打開選項卡並轉到該部分 已提交 (打開)。 如果您剛剛打開了一個文件,那麼在該部分的列表頂部 電腦 (計算機)顯示當前文件夾。 下面是最近文件夾的列表。 它的上部是固定文件夾,下面是最近文件夾的完整列表,由一行分隔。
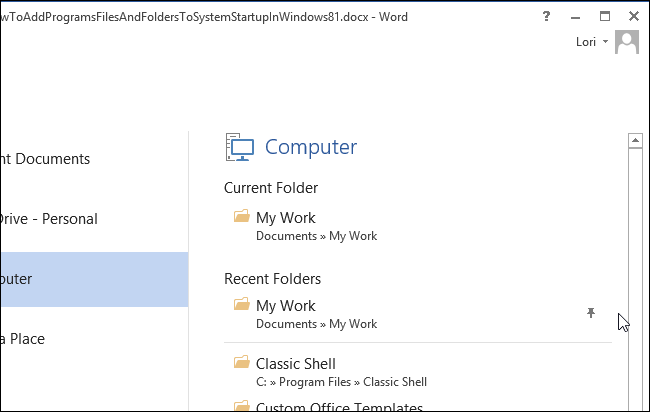
其他文件和文件夾可以以相同的方式固定,以便它們顯示在“最近使用的文檔”或“最近使用的文件夾”列表的頂部。