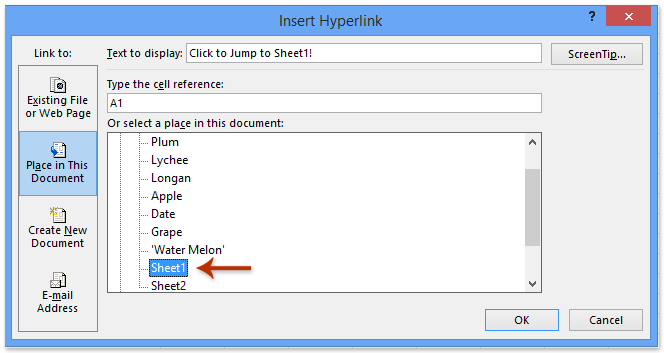內容
創建鏈接是每個 Excel 電子表格用戶都面臨的過程。 鏈接用於實現對特定網頁的重定向,以及訪問任何外部資源或文檔。 在本文中,我們將仔細研究創建鏈接的過程,並找出可以對它們進行哪些操作。
各種鏈接
有兩種主要類型的鏈接:
- 各種計算公式中使用的參考,以及特殊功能。
- 用於重定向到特定對象的鏈接。 它們被稱為超鏈接。
所有鏈接(鏈接)額外分為 2 種類型。
- 外型。 用於重定向到位於另一個文檔中的元素。 例如,在另一個標誌或網頁上。
- 內部類型。 用於重定向到位於同一工作簿中的對象。 默認情況下,它們以運算符值或公式的輔助元素的形式使用。 用於指定文檔中的特定對象。 這些鏈接既可以指向同一工作表的對象,也可以指向同一文檔的其他工作表的元素。
鏈接建設有很多變體。 必須選擇方法,考慮到工作文檔中需要什麼樣的參考。 讓我們更詳細地分析每種方法。
如何在同一張紙上創建鏈接
最簡單的鏈接是按以下形式指定單元地址: =B2。
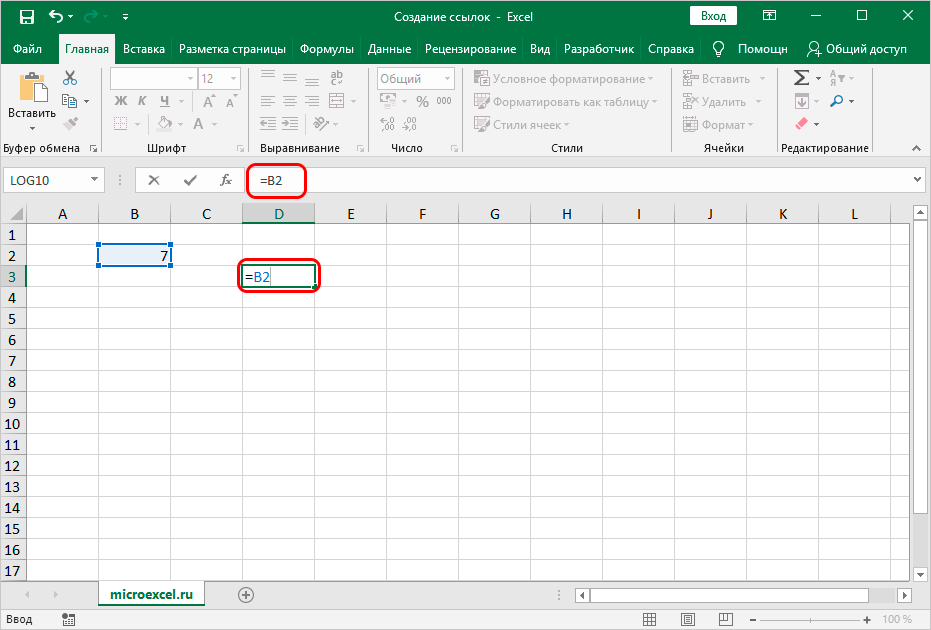
“=”符號是鏈接的主要部分。 在輸入公式的行中寫入此字符後,電子表格將開始將此值視為參考。 正確輸入單元格的地址非常重要,這樣程序才能正確處理信息。 在所考慮的示例中,值“=B2”表示單元格 B3 中的值將發送到字段 D2,我們在該字段中輸入了鏈接。
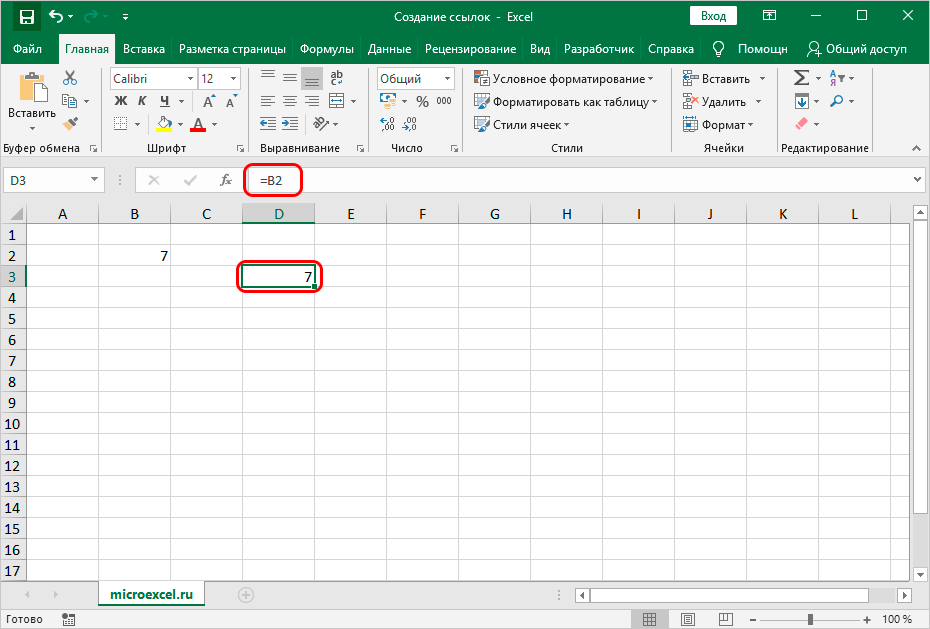
值得注意的是! 如果我們編輯 B2 中的值,那麼它會立即在單元格 D3 中更改。
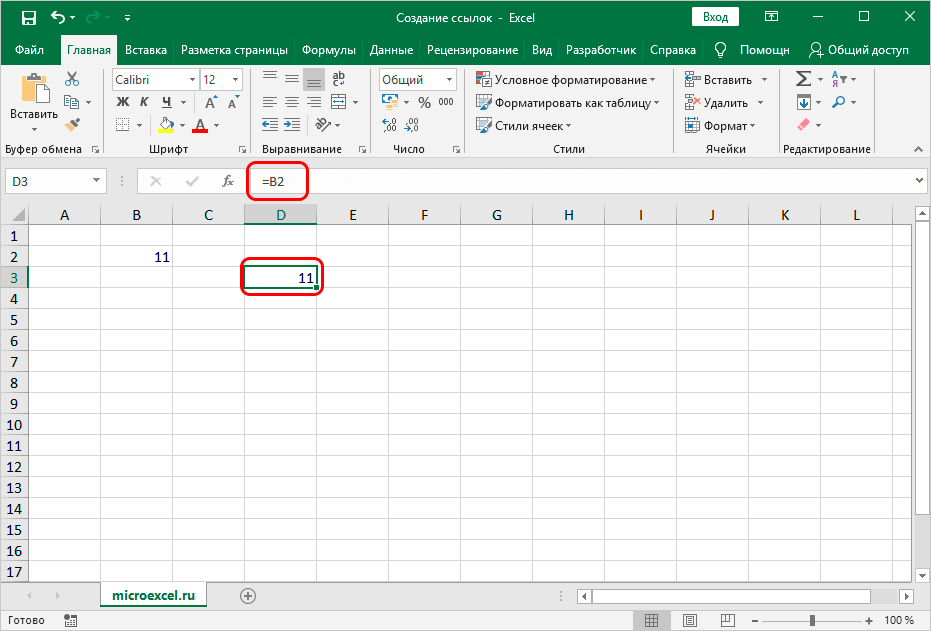
所有這些都允許您在電子表格處理器中執行各種算術運算。 例如,讓我們在字段 D3 中編寫以下公式: = A5 + B2. 輸入此公式後,按“Enter”。 結果,我們得到了添加單元格 B2 和 A5 的結果。
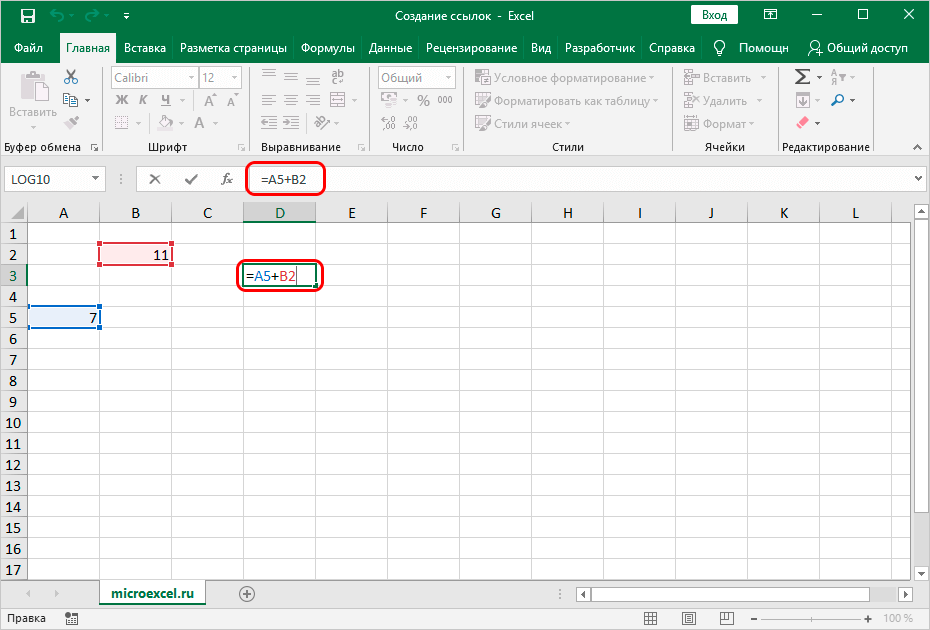
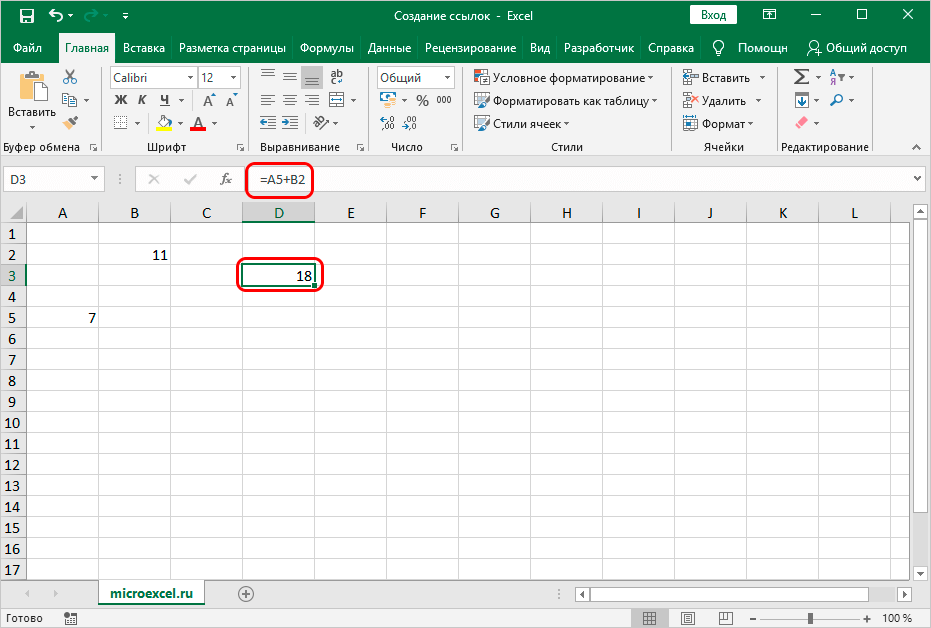
其他算術運算可以以類似的方式執行。 電子表格中有兩種主要的鏈接樣式:
- 標準視圖 - A1。
- 格式 R1C 第一個指示符表示行號,第二個指示列號。
更改坐標樣式的演練如下:
- 我們轉到“文件”部分。
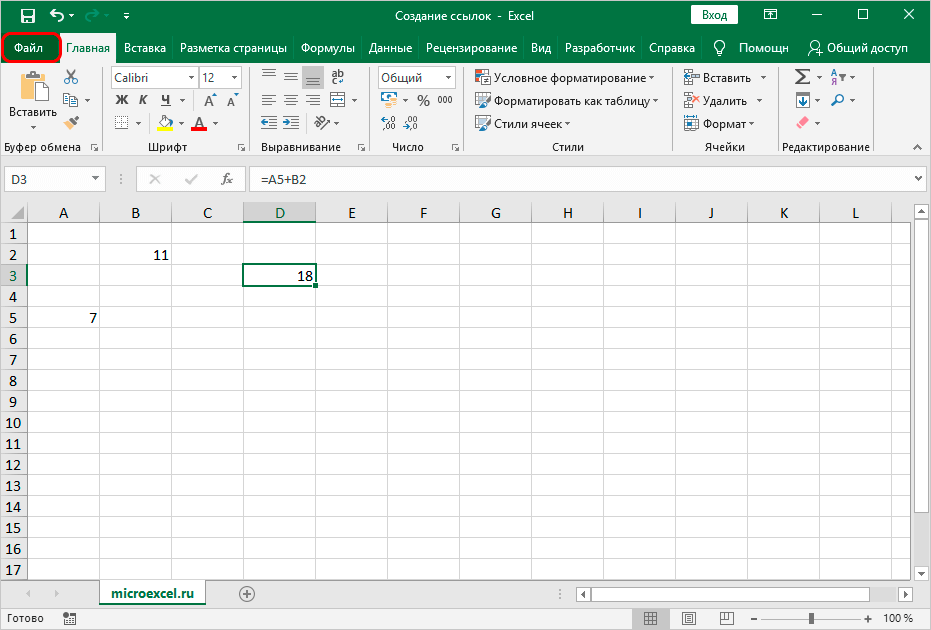
- 選擇位於窗口左下角的“選項”元素。
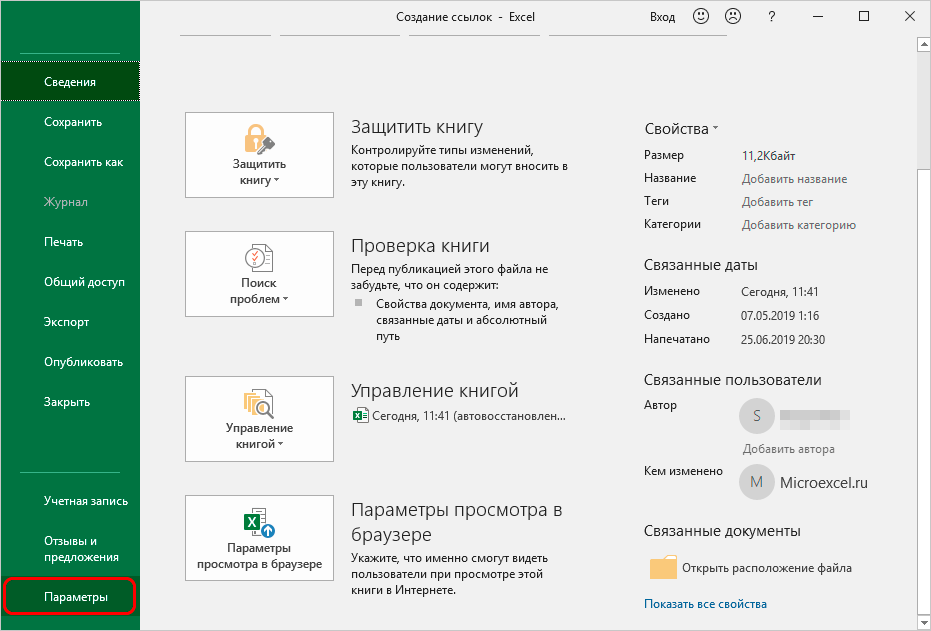
- 屏幕上會出現一個帶有選項的窗口。 我們轉到名為“公式”的小節。 我們找到“Working with formulas”並在元素“Reference style R1C1”旁邊打上一個標記。 完成所有操作後,單擊“確定”。
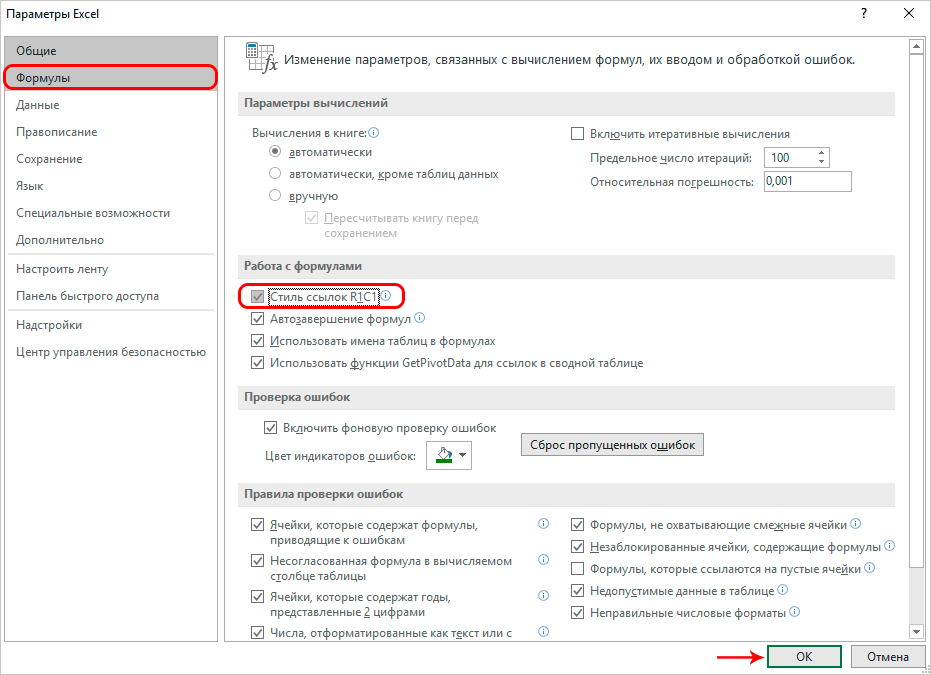
有兩種類型的鏈接:
- 絕對指的是特定元素的位置,與給定內容的元素無關。
- 相對是指元素相對於帶有書面表達式的最後一個單元格的位置。
請注意! 在絕對引用中,美元符號“$”分配在列名和行號之前。 例如,$B$3。
默認情況下,所有添加的鏈接都被認為是相對的。 考慮一個操縱相對鏈接的例子。 演練:
- 我們選擇一個單元格並在其中輸入指向另一個單元格的鏈接。 例如,讓我們寫: =V1.
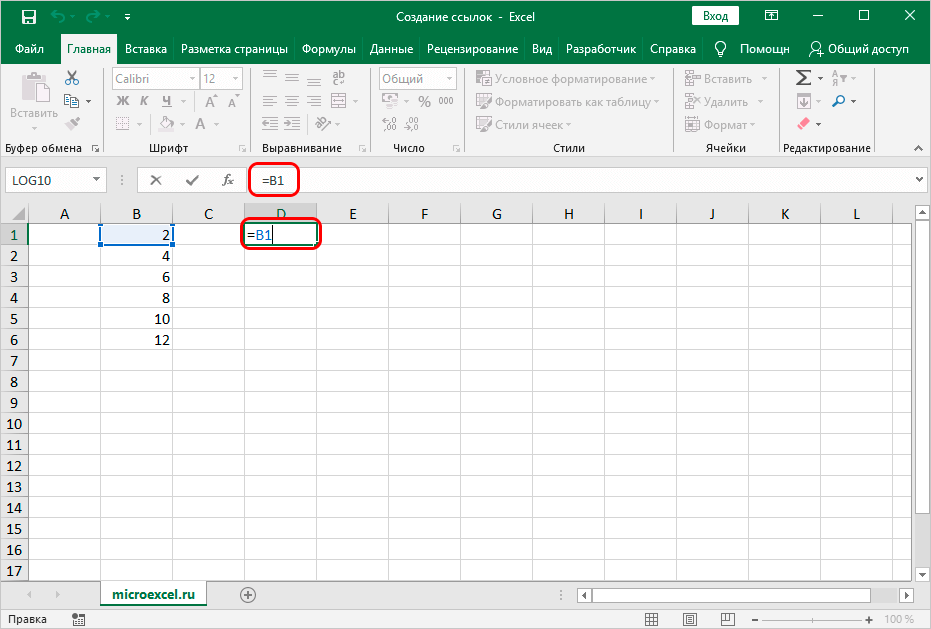
- 輸入表達式後,按“Enter”顯示最終結果。
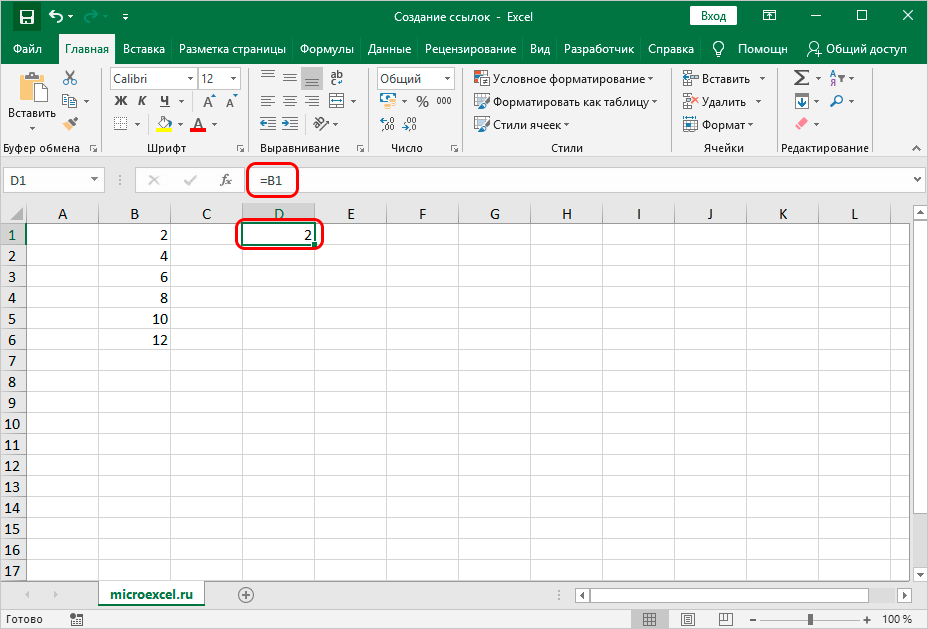
- 將光標移動到單元格的右下角。 指針將採用黑色小加號的形式。 按住 LMB 並向下拖動表達式。
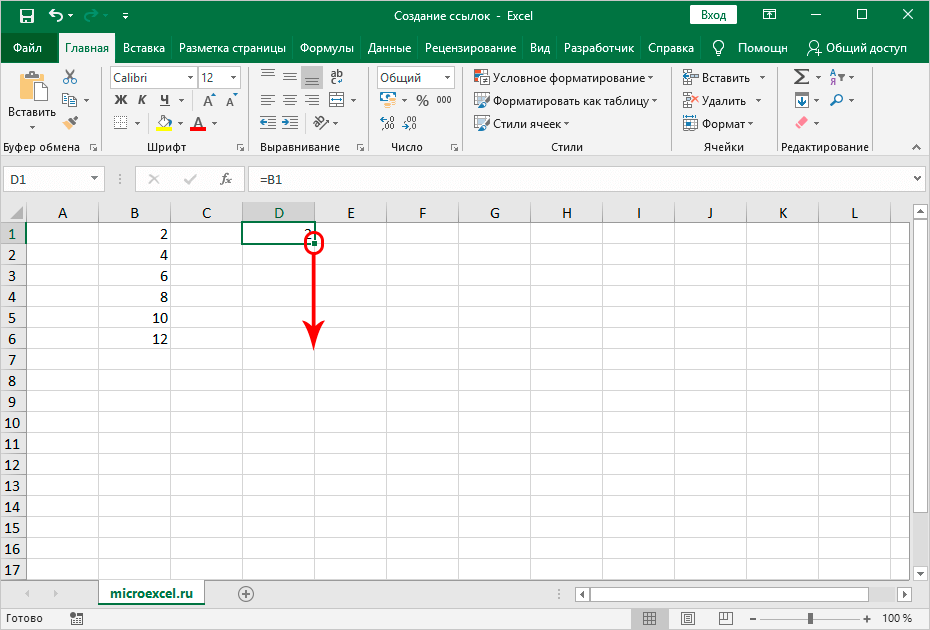
- 公式已復製到底部單元格。
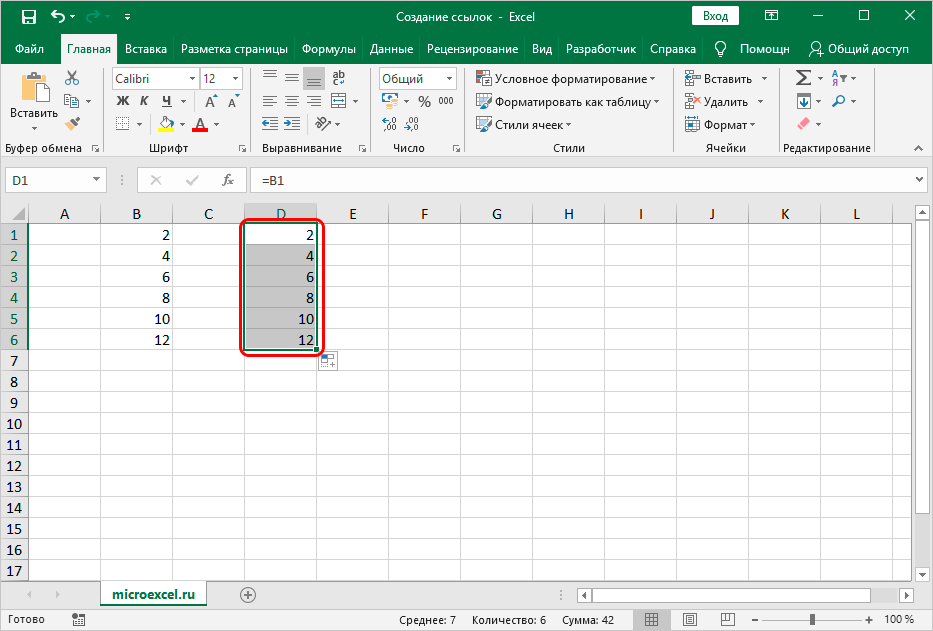
- 我們注意到,在較低的單元格中,輸入的鏈接已經改變了一個位置,並移動了一步。 該結果是由於使用了相對參考。
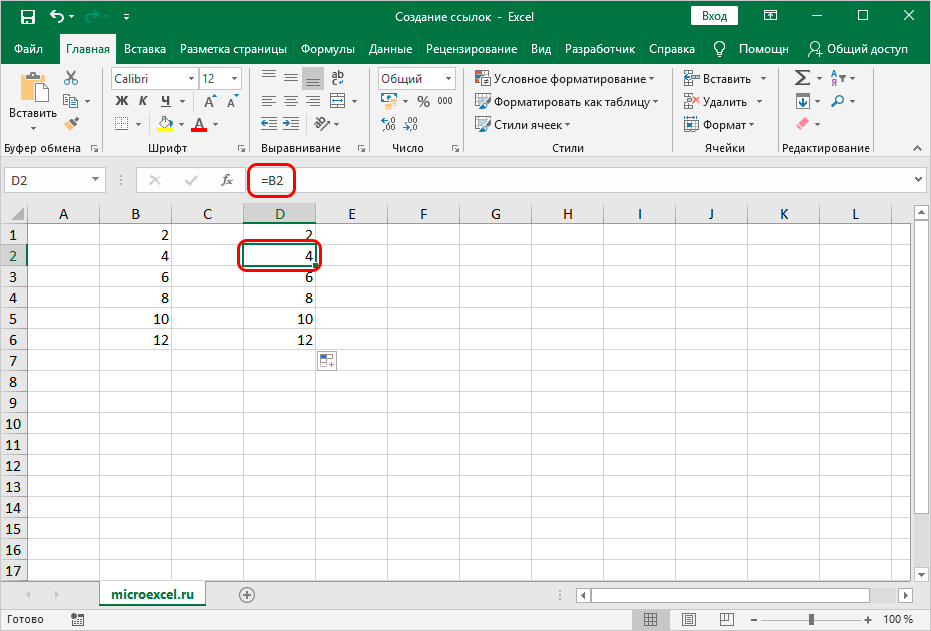
現在讓我們看一個操作絕對引用的例子。 演練:
- 使用美元符號“$”,我們將單元格地址固定在列名和行號之前。
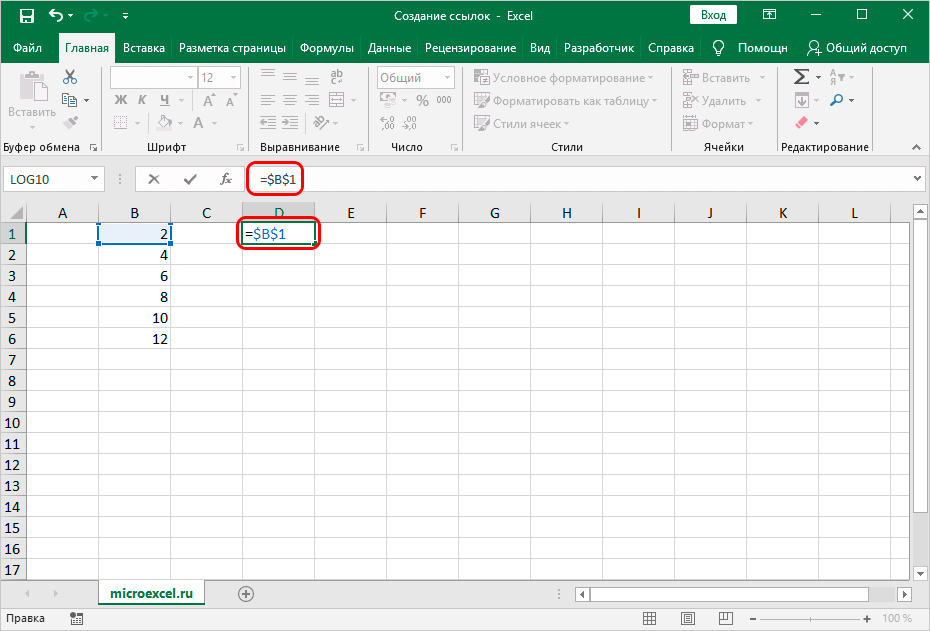
- 如上例所示,我們將公式向下拉伸。 我們注意到位於下方的單元格具有與第一個單元格相同的指標。 絕對參考固定單元格值,現在它們在公式移動時不會改變.
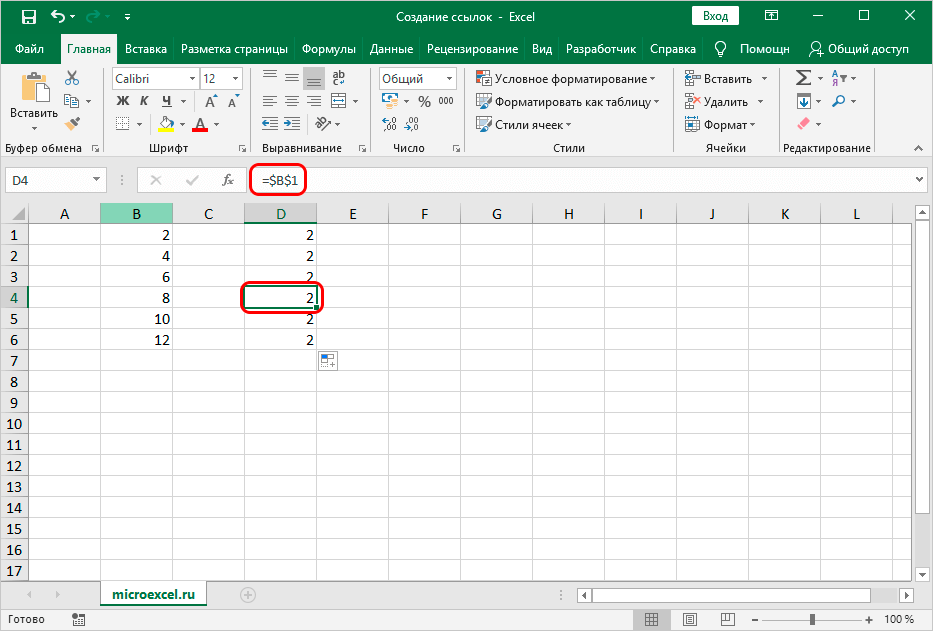
此外,在電子表格中,您可以實現到一系列單元格的鏈接。 首先,寫入最左上角單元格的地址,然後寫入右下角單元格。 在坐標之間放置一個冒號“:”。 例如,在下圖中,選擇了範圍 A1:C6。 對該範圍的引用如下所示:=A1:C6.
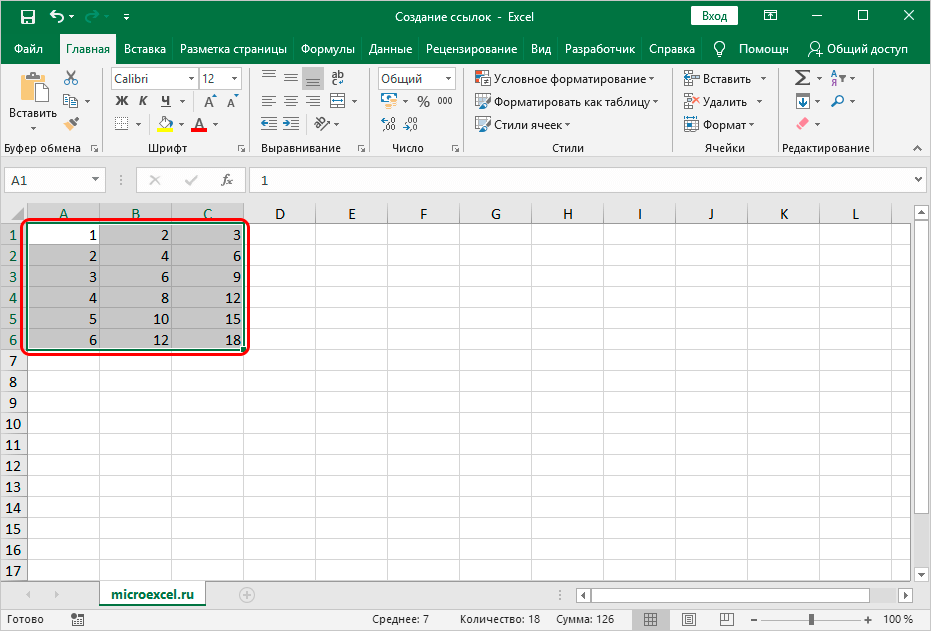
創建指向另一個工作表的鏈接
現在讓我們看看如何創建到其他工作表的鏈接。 這裡,除了單元格坐標之外,還額外指明了特定工作表的地址。 也就是說,在“=”符號之後,輸入工作表的名稱,然後寫上感嘆號,最後加上所需對象的地址。 例如,位於名為“Sheet5”的工作表上的單元格 C2 的鏈接如下所示: = Sheet2!C5.
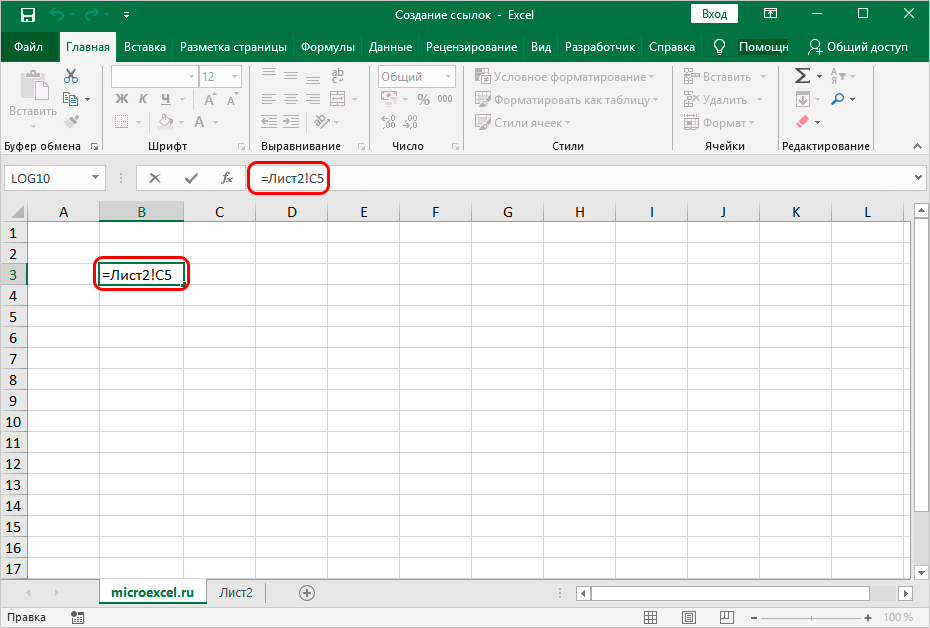
演練:
- 移動到所需的單元格,輸入符號“=”。 單擊位於電子表格界面底部的工作表名稱上的 LMB。
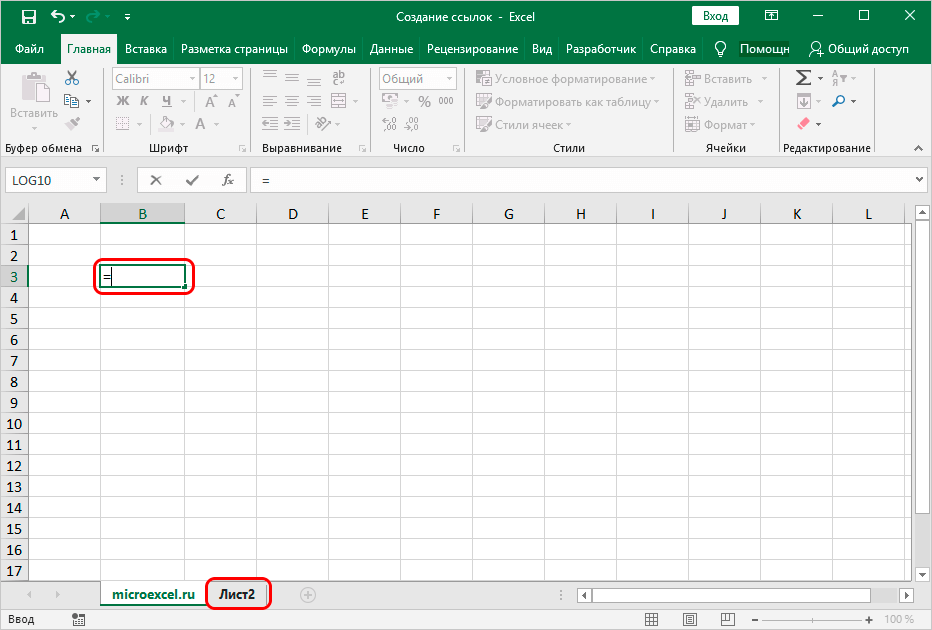
- 我們已移至文檔的第二頁。 通過單擊鼠標左鍵,我們選擇要分配給公式的單元格。
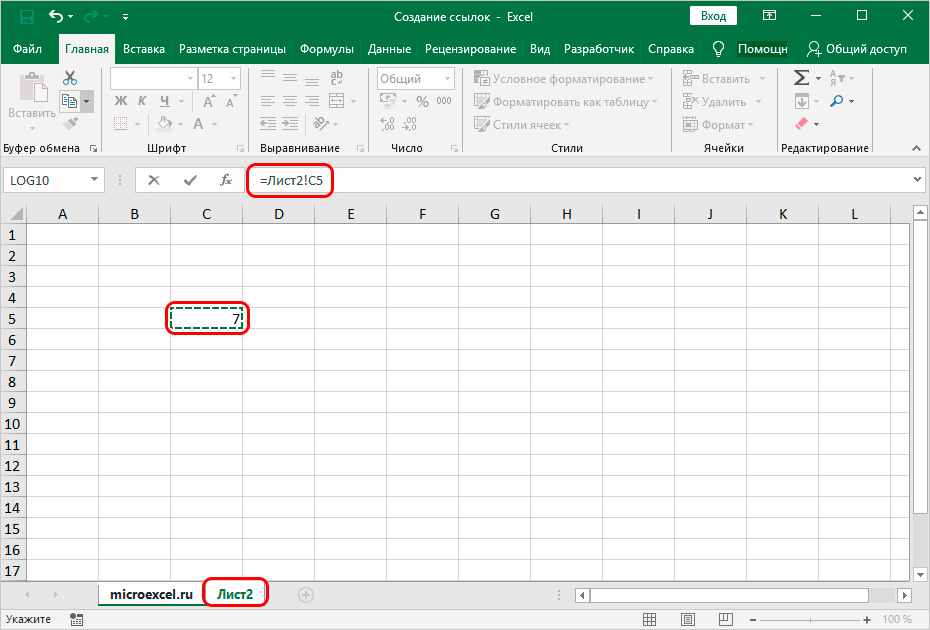
- 完成所有操作後,按“Enter”。 我們發現自己在原始工作表上,其中已經顯示了最終指標。
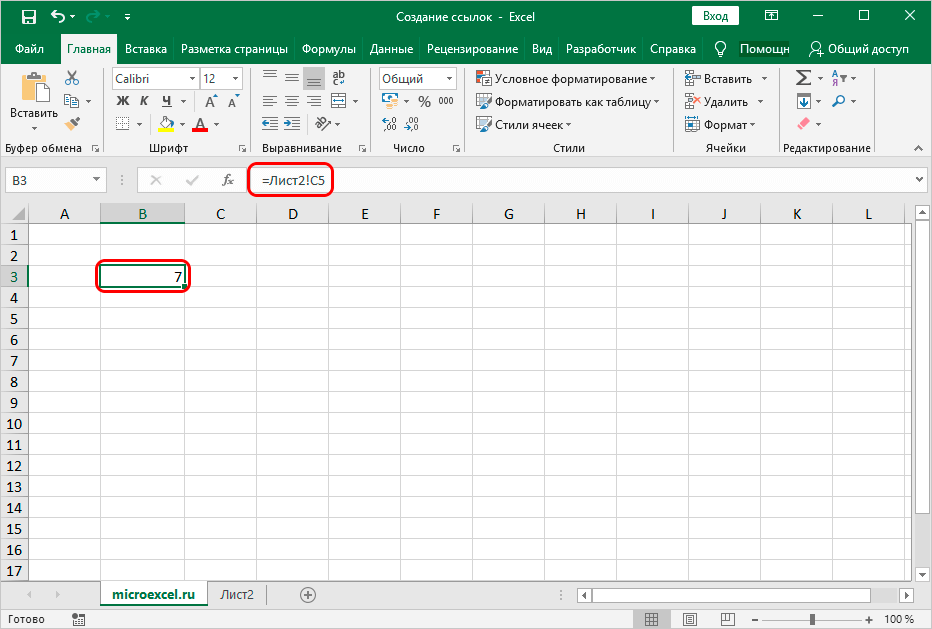
到另一本書的外部鏈接
考慮如何實現到另一本書的外部鏈接。 例如,我們需要創建一個指向單元格 B5 的鏈接,該單元格位於打開的書“Links.xlsx”的工作表上。
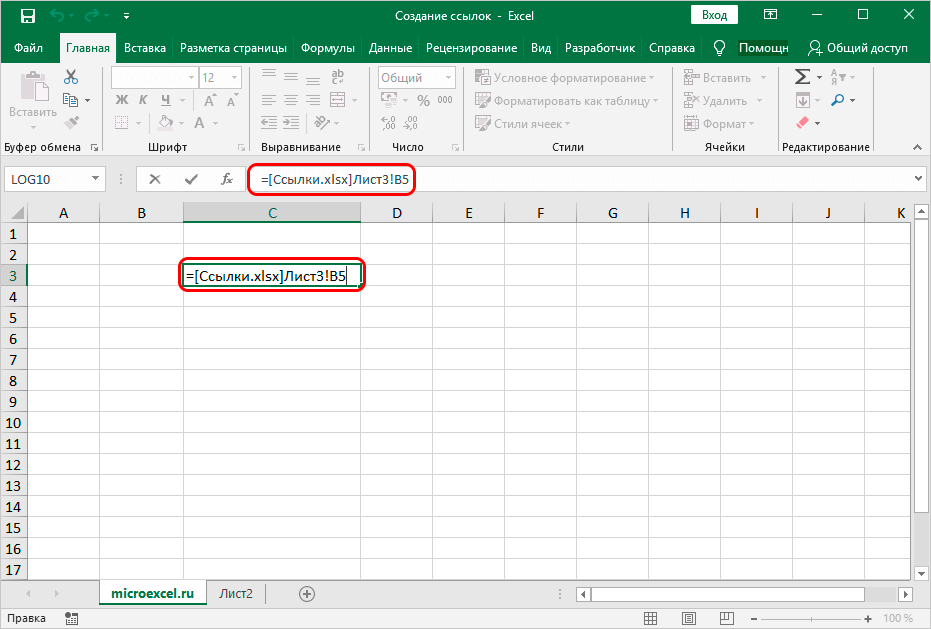
演練:
- 選擇要添加公式的單元格。 輸入符號“=”。
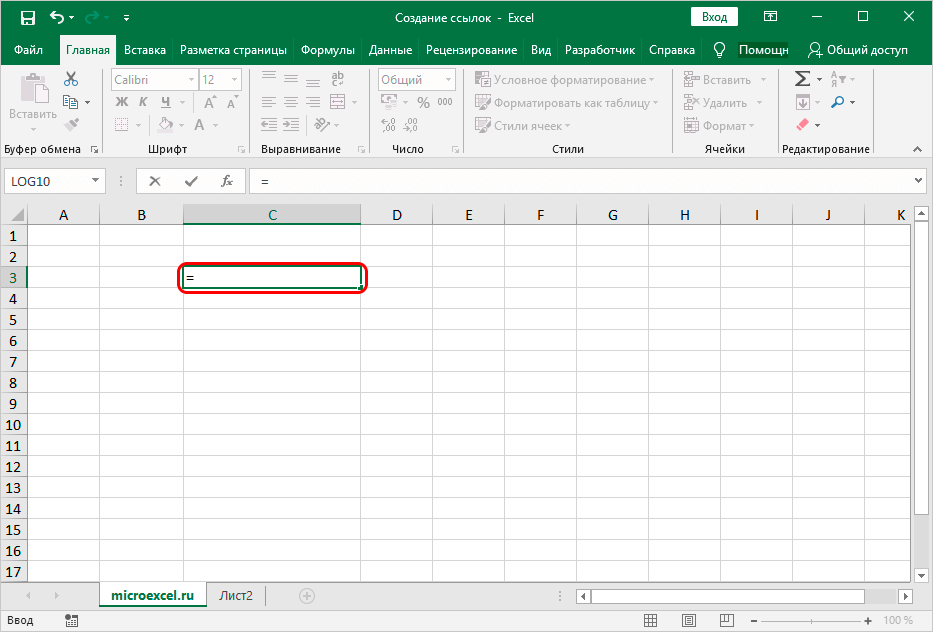
- 我們移動到單元格所在的打開的書,我們要添加的鏈接。 單擊所需的工作表,然後單擊所需的單元格。
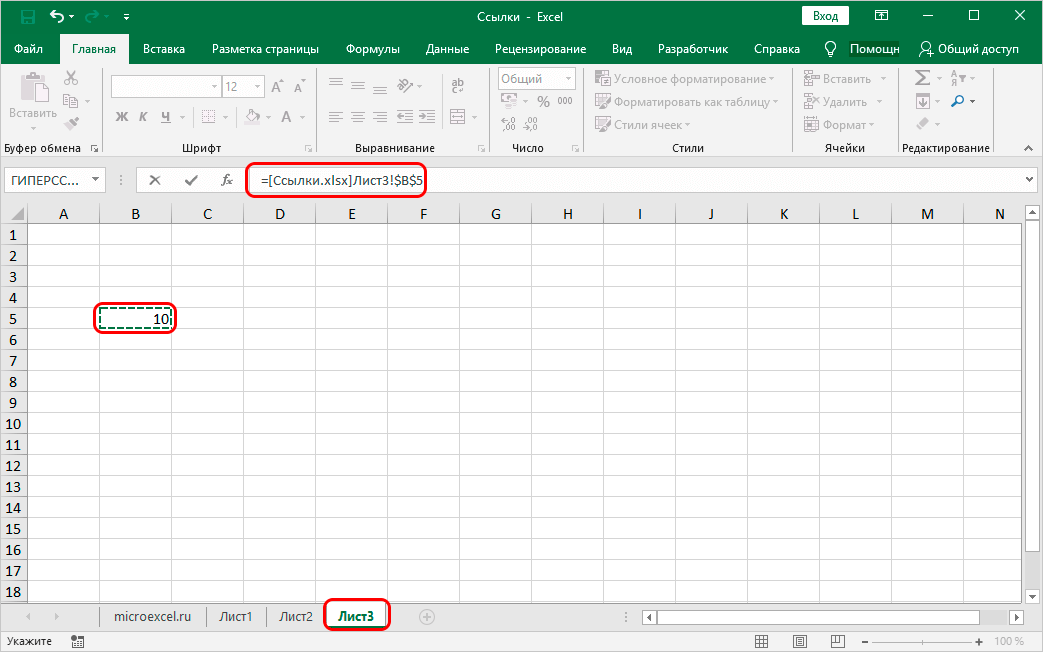
- 完成所有操作後,按“Enter”。 我們最終得到了原始工作表,其中已經顯示了最終結果。
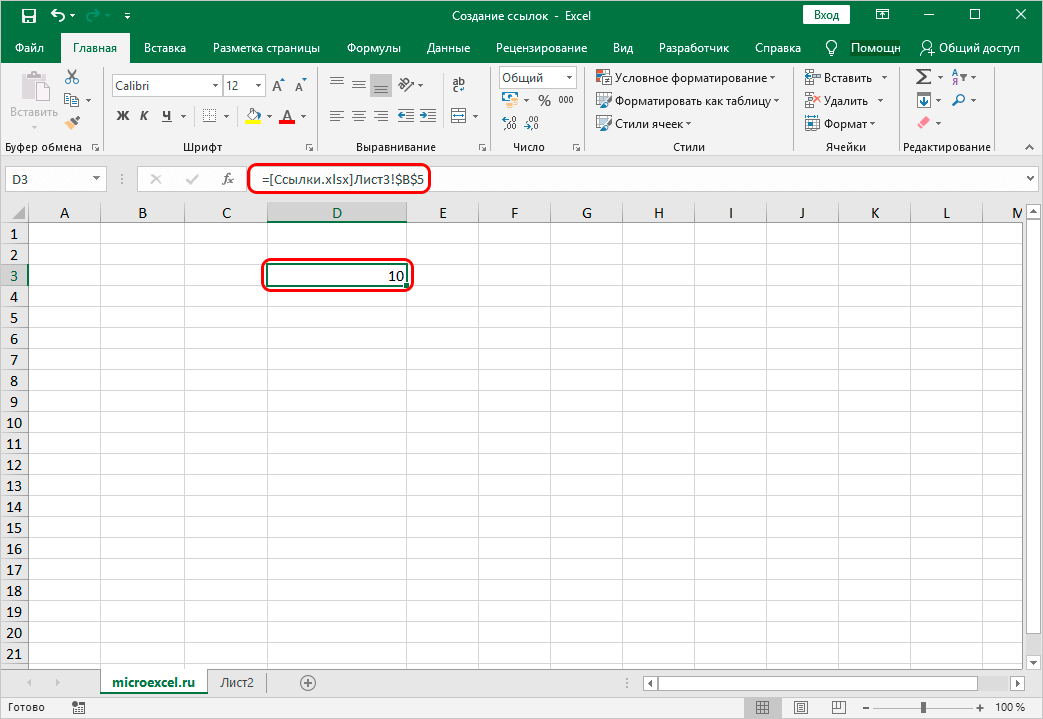
鏈接到服務器上的文件
例如,如果文檔位於公司服務器的共享文件夾中,則可以按如下方式引用它:

引用命名範圍
電子表格允許您創建對命名範圍的引用,通過“名稱管理器”實現。 為此,您只需在鏈接本身中輸入範圍的名稱:

要指定指向外部文檔中命名範圍的鏈接,您需要指定其名稱以及路徑:

鏈接到智能表或其元素
使用 HYPERLINK 運算符,您可以鏈接到“智能”表的任何片段或整個表。 它看起來像這樣:
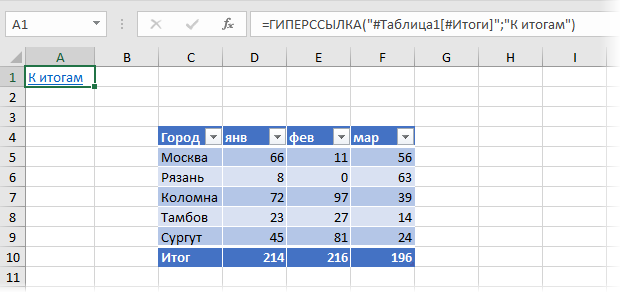
使用 INDIRECT 運算符
要執行各種任務,您可以使用特殊的 INDIRECT 功能。 運營商的總體看法: =間接(單元格參考,A1)。 讓我們通過一個具體的例子來更詳細地分析運算符。 演練:
- 我們選擇所需的單元格,然後單擊位於用於輸入公式的行旁邊的“插入函數”元素。
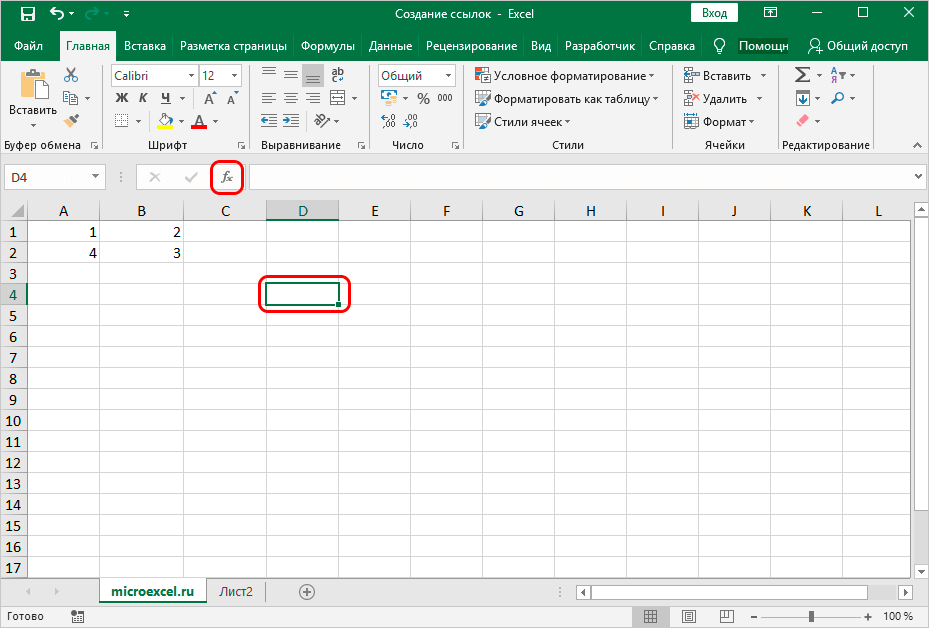
- 屏幕上顯示一個名為“插入功能”的窗口。 選擇“引用和數組”類別。
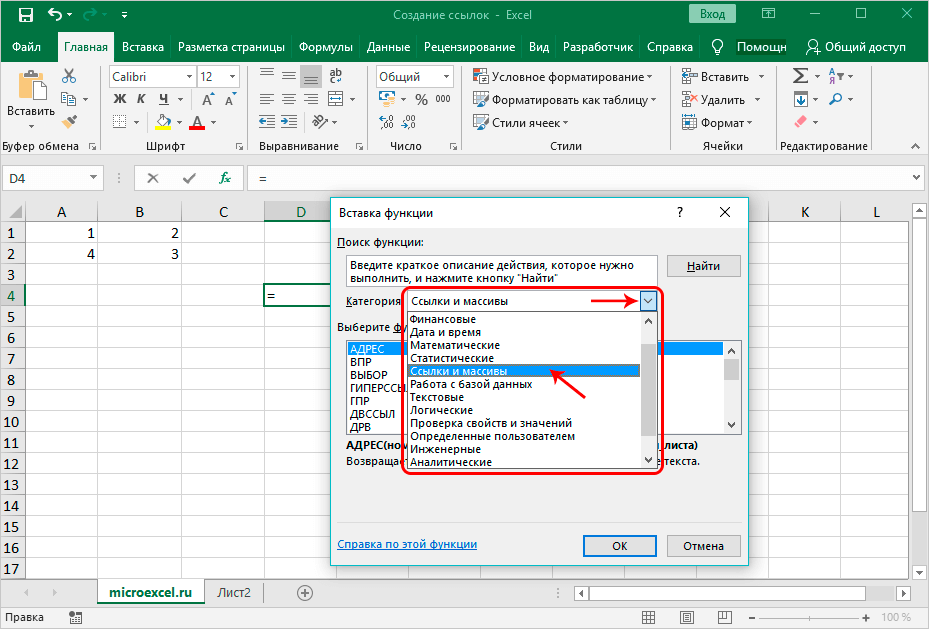
- 單擊 INDIRECT 元素。 完成所有操作後,單擊“確定”。
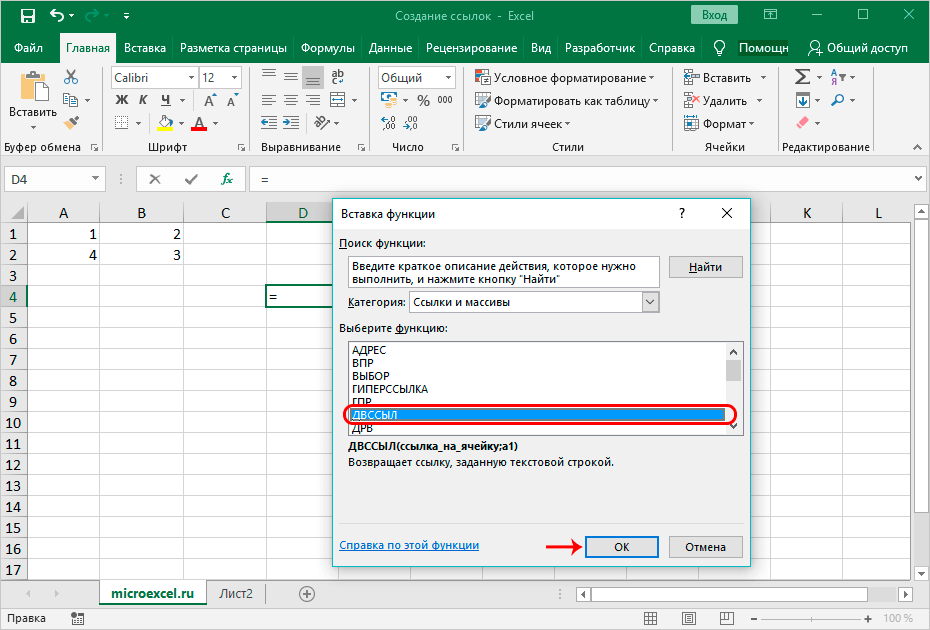
- 顯示屏顯示一個用於輸入操作員參數的窗口。 在“Link_to_cell”行中輸入我們要參考的單元格的坐標。 “A1”行留空。 完成所有操作後,單擊“確定”按鈕。
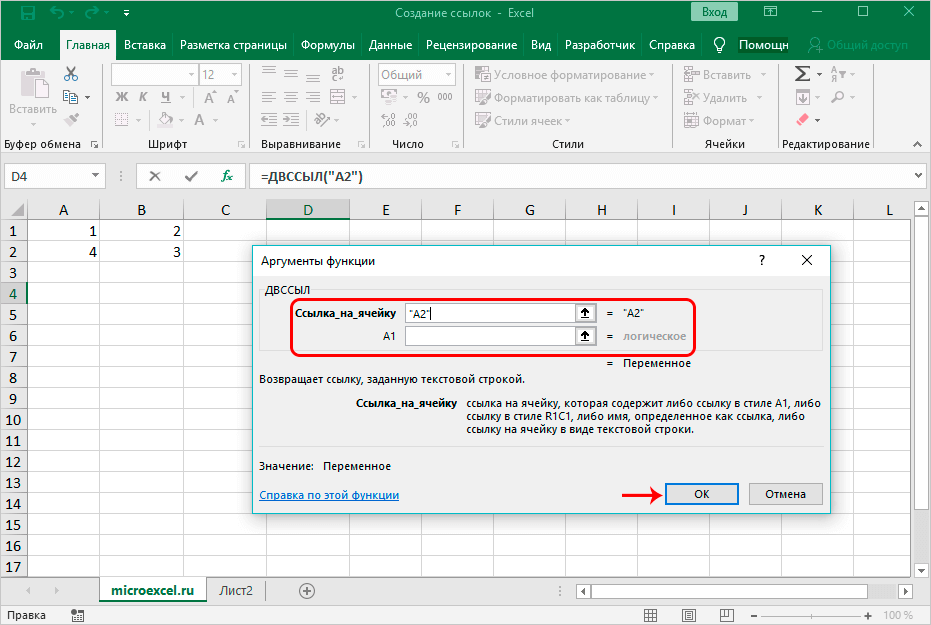
- 準備好! 單元格顯示我們需要的結果。
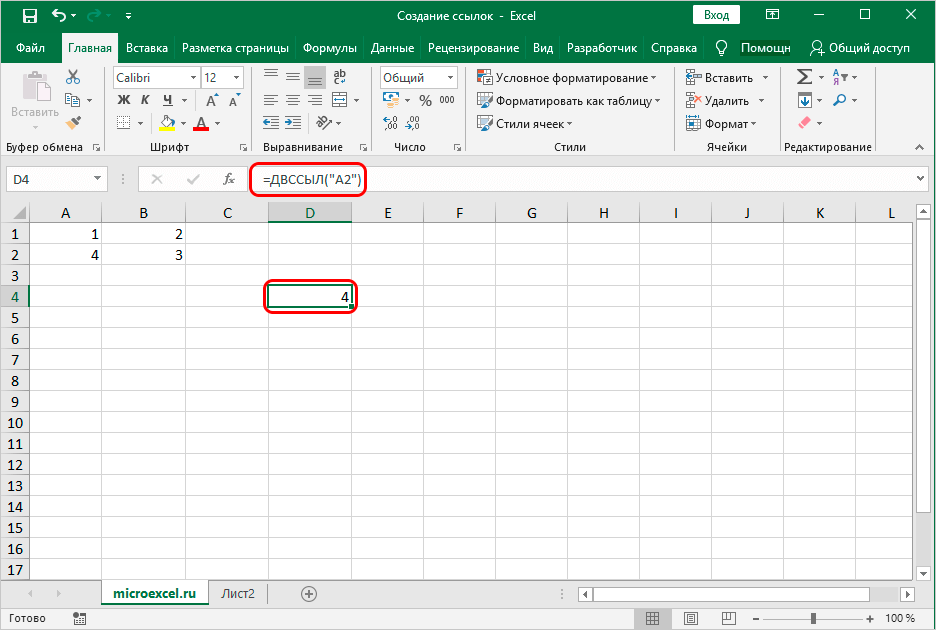
什麼是超鏈接
超鏈接是文檔的片段,它引用同一文檔中的元素或位於硬盤驅動器或計算機網絡上的另一個對象。 讓我們仔細看看創建超鏈接的過程。
創建超鏈接
超鏈接不僅允許從單元格中“提取”信息,還允許導航到引用的元素。 創建超鏈接的分步指南:
- 最初,您需要進入一個允許您創建超鏈接的特殊窗口。 執行此操作有很多選擇。 首先 - 右鍵單擊所需的單元格並在上下文菜單中選擇“鏈接...”元素。 第二個 - 選擇所需的單元格,移動到“插入”部分並選擇“鏈接”元素。 第三——使用組合鍵“CTRL + K”。
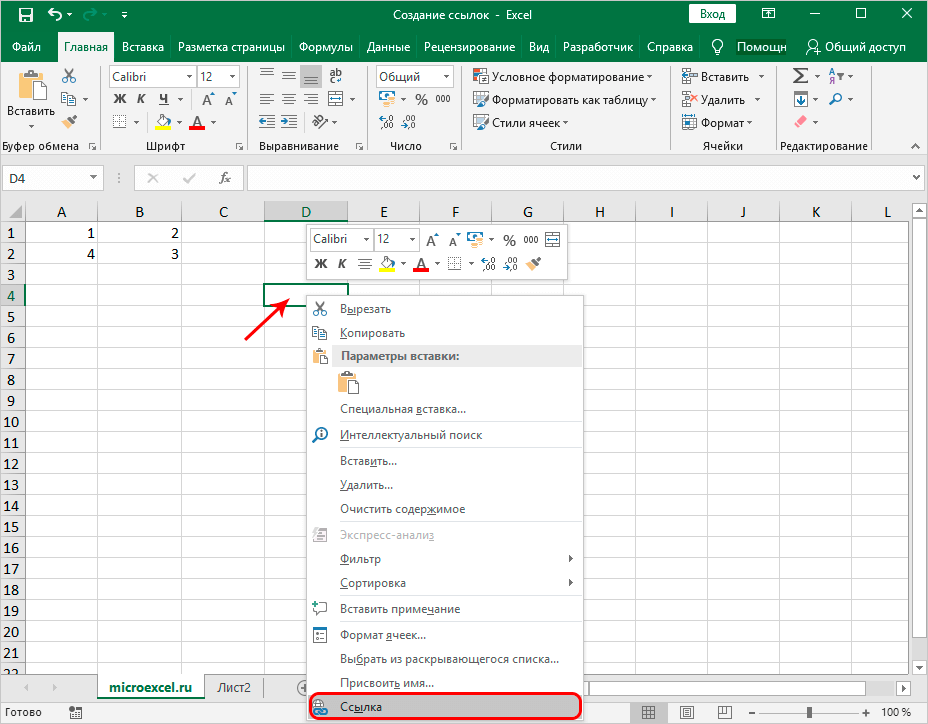
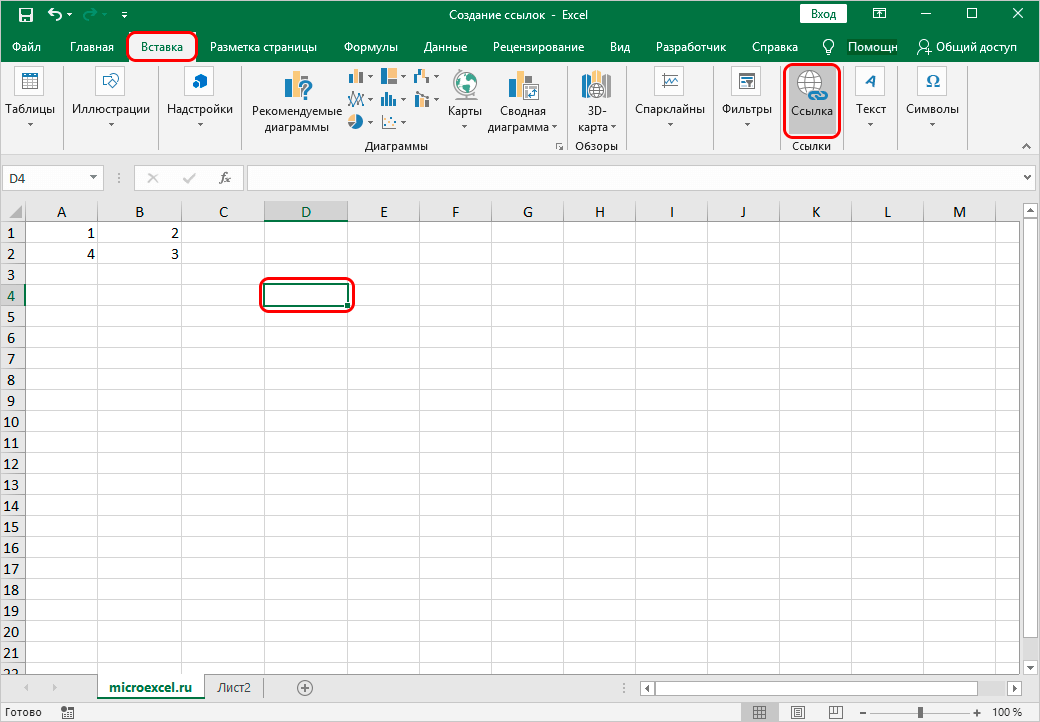
- 屏幕上會出現一個窗口,允許您設置超鏈接。 這裡有幾個對象可供選擇。 讓我們仔細看看每個選項。
如何在 Excel 中創建指向另一個文檔的超鏈接
演練:
- 我們打開一個窗口來創建一個超鏈接。
- 在“鏈接”行中,選擇“文件,網頁”元素。
- 在“搜索”行中,我們選擇文件所在的文件夾,我們計劃建立一個鏈接。
- 在“文本”行中,我們輸入將顯示的文本信息而不是鏈接。
- 完成所有操作後,單擊“確定”。
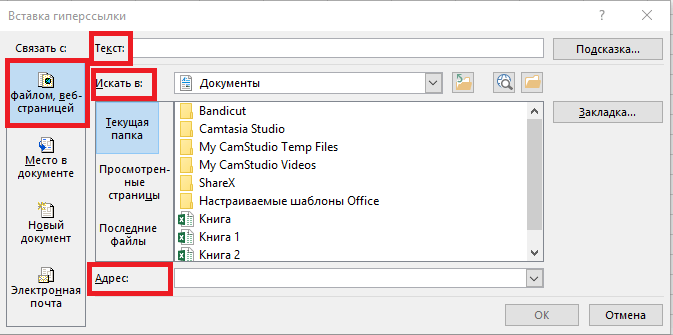
如何在 Excel 中創建指向網頁的超鏈接
演練:
- 我們打開一個窗口來創建一個超鏈接。
- 在“鏈接”行中,選擇“文件,網頁”元素。
- 點擊“互聯網”按鈕。
- 在“地址”行中,我們輸入互聯網頁面的地址。
- 在“文本”行中,我們輸入將顯示的文本信息而不是鏈接。
- 完成所有操作後,單擊“確定”。
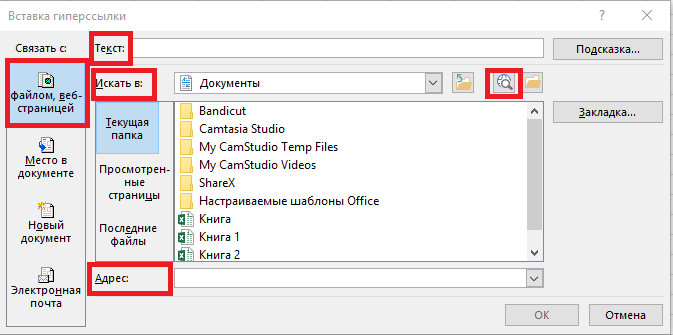
如何在 Excel 中創建指向當前文檔中特定區域的超鏈接
演練:
- 我們打開一個窗口來創建一個超鏈接。
- 在“鏈接”行中,選擇“文件,網頁”元素。
- 單擊“書籤...”並選擇工作表以創建鏈接。
- 完成所有操作後,單擊“確定”。
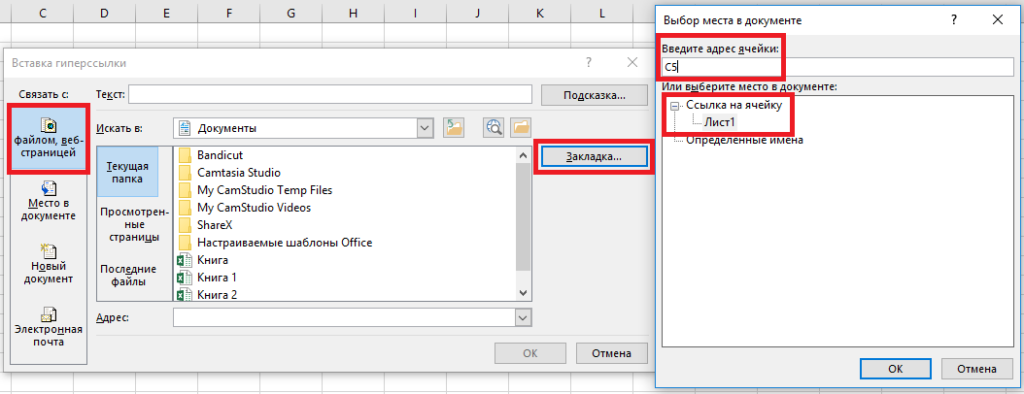
如何在 Excel 中創建指向新工作簿的超鏈接
演練:
- 我們打開一個窗口來創建一個超鏈接。
- 在“鏈接”行中,選擇“新建文檔”元素。
- 在“文本”行中,我們輸入將顯示的文本信息而不是鏈接。
- 在“新文檔名稱”行中輸入新電子表格文檔的名稱。
- 在“路徑”行中,指定保存新文檔的位置。
- 在“何時對新文檔進行編輯”行中,為自己選擇最方便的選項。
- 完成所有操作後,單擊“確定”。
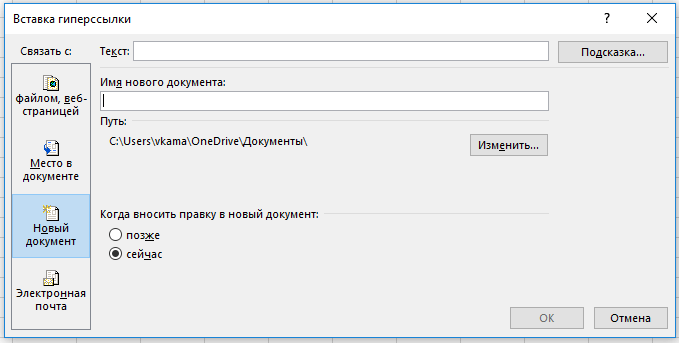
如何在 Excel 中創建超鏈接以創建電子郵件
演練:
- 我們打開一個窗口來創建一個超鏈接。
- 在“連接”行中,選擇“電子郵件”元素。
- 在“文本”行中,我們輸入將顯示的文本信息而不是鏈接。
- 在“電子郵件地址”行中。 郵件”指定收件人的電子郵件地址。
- 在主題行中輸入電子郵件的名稱
- 完成所有操作後,單擊“確定”。
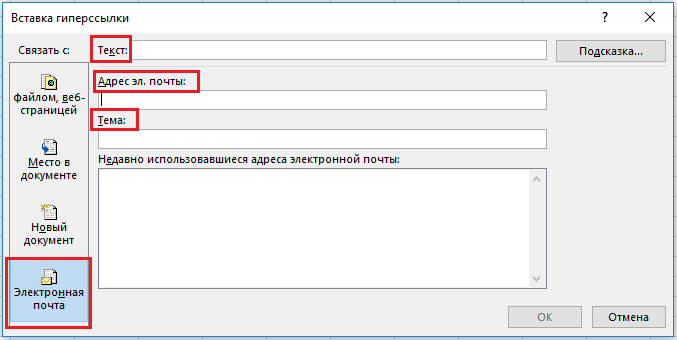
如何在 Excel 中編輯超鏈接
經常發生需要編輯創建的超鏈接。 這很容易做到。 演練:
- 我們找到一個帶有現成超鏈接的單元格。
- 我們點擊它人民幣。 上下文菜單打開,我們在其中選擇“更改超鏈接...”項。
- 在出現的窗口中,我們進行了所有必要的調整。
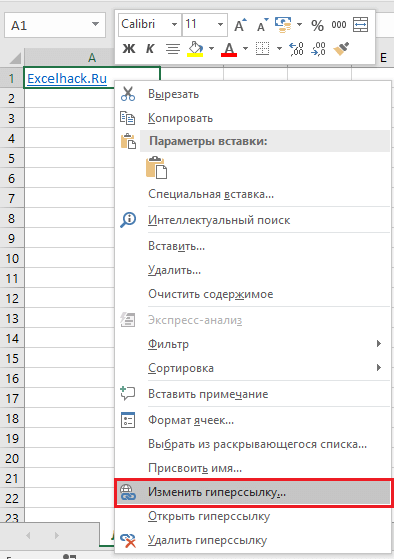
如何在 Excel 中格式化超鏈接
默認情況下,電子表格中的所有鏈接都顯示為帶藍色下劃線的文本。 格式可以更改。 演練:
- 我們移動到“主頁”並選擇元素“單元格樣式”。
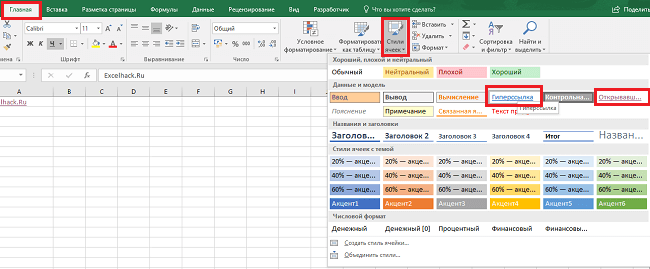
- 點擊題字“超鏈接”人民幣並點擊元素“編輯”。
- 在出現的窗口中,單擊“格式化”按鈕。
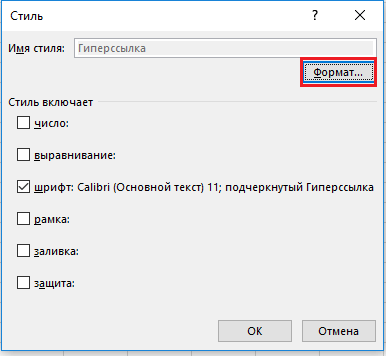
- 您可以在字體和底紋部分更改格式。
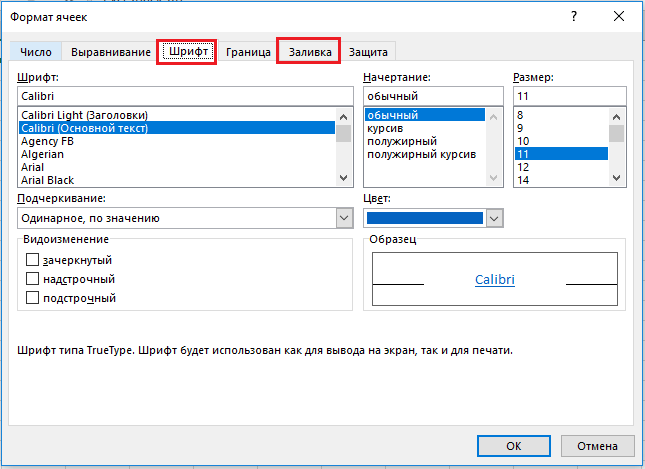
如何在 Excel 中刪除超鏈接
刪除超鏈接的分步指南:
- 右鍵單擊它所在的單元格。
- 在打開的上下文菜單中,選擇“刪除超鏈接”項。 準備好!
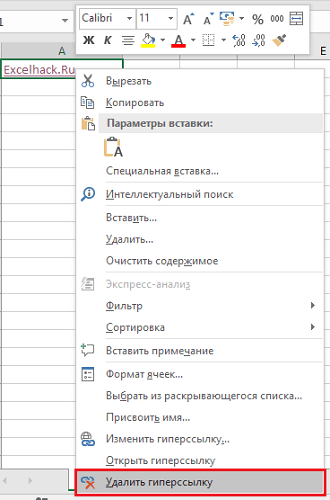
使用非標準字符
在某些情況下,可以將 HYPERLINK 運算符與 SYMBOL 非標準字符輸出功能結合使用。 該過程實現了用一些非標準字符替換鏈接的純文本。
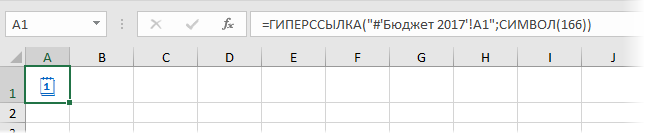
結論
我們發現在 Excel 電子表格中有大量方法可以讓您創建鏈接。 此外,我們還學習瞭如何創建指向不同元素的超鏈接。 應該注意的是,根據所選擇的鏈接類型,實現所需鏈接的過程會有所不同。